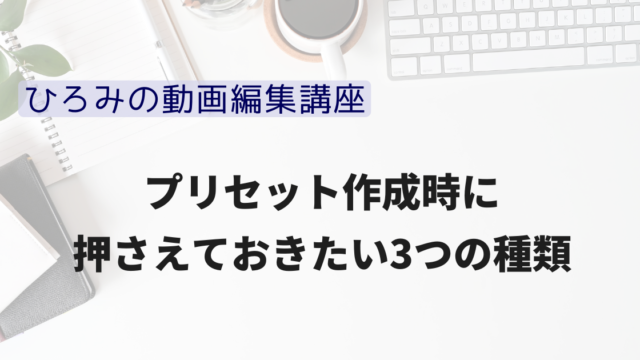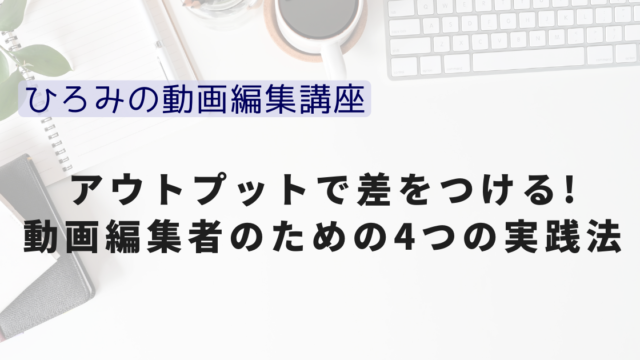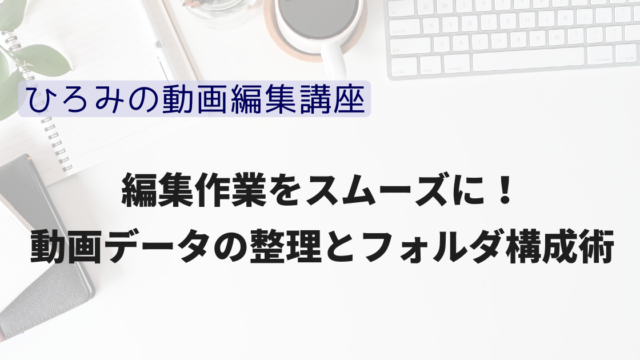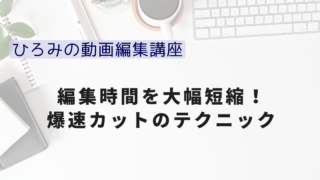どうも、ひろみです。
映像制作において、
音量や音質は映像よりも
超重要なポイントとなります。
あなたもこんな経験ありませんか?
✅演者の悲鳴で鼓膜が破れそうになった
✅BGMが不自然に終わっている
✅演者の話すスピードが速くて
何を言っているのかわからない
そんな動画を最後まで見れますか?
きっと見れないですよね。

だからこそ音量、音質調整は重要なのです。
音量、音質調整が適切であれば
視聴者は不快感を感じずに見続けます。
見続けてもらえるということは
Youtubeだと離脱率が下がって、
良いコンテンツだと認められることに!
これはYoutubeのアルゴリズム的にも
良い影響なので
あなたの動画が
おススメ欄に表示されるというわけです。

音量、音質調整についてもっと知りたい方は、
ぜひ、この記事を最後までご覧ください。
音量調整のボリューム目安
まず、音量のボリューム目安について
説明します。
各素材別の音量目安は以下の通りです。
✅音声 → -6dB前後
✅SE → -18dB前後
✅BGM → -30dB前後
(音楽がメインの場合は-6dB前後)
上記が視聴者を最も疲れさせずに
動画を視聴してもらうことができる音量と
されています。

音量が一瞬でも0dBを越えてしまうと
音割れが起きてしまいます。
下記が音割れが発生しやすい場面です。
⚠️手をたたく場面
⚠️叫ぶ場面
⚠️物を落とす場面
音割れは視聴者に
不快な印象を与えてしまうので
0dBを超えないように
音量調整しましょう!
Premiere Proには音声調整できる機能がたくさんある!
Premiere Proには
様々な音声調整機能が用意されています。
今回はよく使う3つの機能をご紹介します。
✅突然の大音量を阻止する
「ダイナミック」
✅BGMの長さをイイ感じに調整してくれる
「オーディオリミックス」
✅倍速にしても高い音にならない
「ピッチ維持機能」
突然の大音量を阻止する「ダイナミック」
イヤホンで動画を見ていたら、
突然大きな音がして、耳が痛くなった!
そんな経験はありませんか?
その悩みを解消してくれるのが
ダイナミック機能です!
ダイナミックは
指定したdB以上の音量にならないように
調節してくれる機能です。
エフェクトタブで
『ダイナミック』と検索すれば
オーディオエフェクト>振幅と圧縮の
フォルダ内に『ダイナミック』があります。
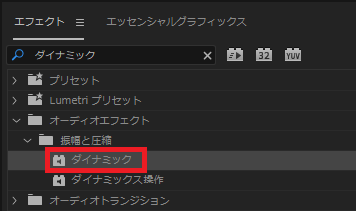
このダイナミックを音声に適用すると
エフェクトコントロールパネルに
ダイナミックが追加されます。
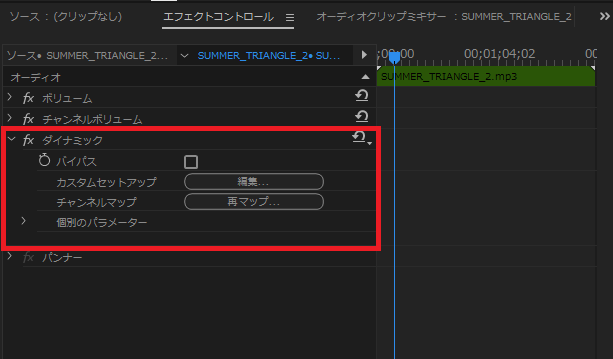
ダイナミックが追加されたら
カスタムセットアップの
『編集』をクリックします。
すると↓の画面が出てきますので、
その中の『リミッター』を使っていきます。

使い方
リミッターのチェックボックスに
チェックをつけて
しきい値を「-6」と入力すると
-6dB以上の音量は出なくなります。
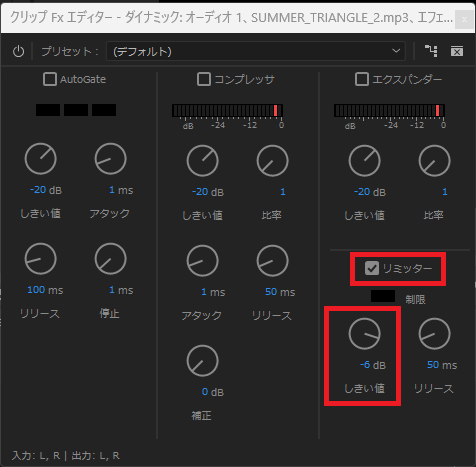
これで「大音量で耳が痛くなる問題」は
解決です!
BGMの長さをイイ感じに調整してくれる「オーディオリミックス」
素材サイトから
BGMを選んでタイムラインパネルに
追加したら
↓の画像のように
映像よりもBGMが長くなってしまったことは
ありませんか?
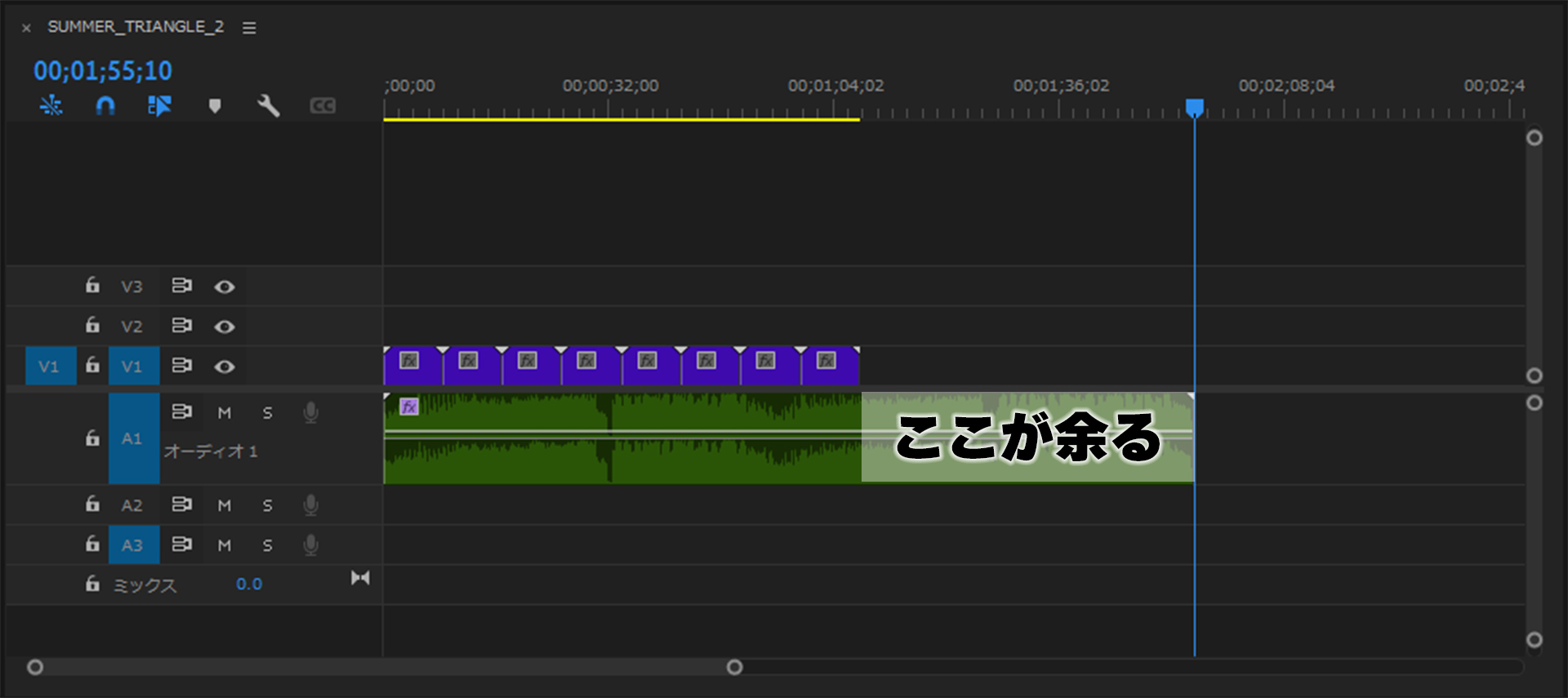
BGMの余りをカットしても
BGMが途中で切れてしまうため
ブツ切り感が出てしまいます。
また、カットしたBGMに
フェードアウトのエフェクトをかけても
本来の音楽の終わりではないので、
どうしても「終わった感」が出しにくくなります。
そこで使える機能が
オーディオリミックスなのです!
使い方
オーディオリミックスは
リップルツールを
左クリック長押しすると
リミックスツールが出てきます。
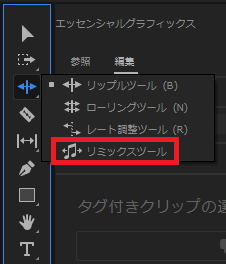
リミックスツールを使用することで
BGMをソフトが分析し
リミックス作業を行ってくれます。
リミックス作業後に
波線が表示されていますが
この波線がBGMの編集点となります。
要するに、破線の部分でカットされて
その前後のクリップが結合されているんです。
しかもBGMを再生すると、
自然な流れで曲を終わらすことができます。
実際にオーディオリミックスを操作し
その凄さを体感してください!
倍速しても高い音にならない「ピッチ維持機能」
動画素材を倍速や低速で扱いたい時、
ありませんか?
例えば、演者がリアクションを取ったときに
低速でリプレイ再生したりしますよね?

動画編集では倍速や低速にすることが
結構あります。
ただ、倍速にすると音は高くなりますし
低速にすると音が低くなります。
実際に↓の動画で確認してみましょう。
この、音が高くなる低くなる問題を
改善してくれるのがピッチ維持機能です!
実はこのピッチ維持機能は
以下2種類のエフェクトに搭載されています。
✅クリップ速度・デュレーション機能
✅ピッチシフター
クリップ速度・デュレーション機能
この機能は映像や音声素材を倍速にしたり、
低速にできる機能です。
その際に
音声のピッチを調整することができます。
使い方
クリップ速度・デュレーション機能は、
速度調整したい素材を右クリックし
「速度・デュレーション…」
のところが
クリップ速度・デュレーション機能に
なります。
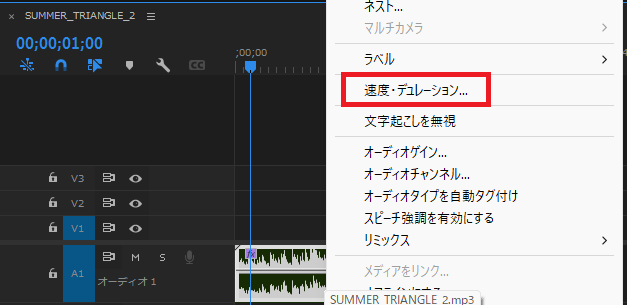
素材の速度を、高速及び低速にする際に
クリップ速度・デュレーション機能で
「オーディオのピッチを維持」に
チェックを付けると
倍速・低速に変更しても
音声が高くなったり、低くなったりすることが
少なくなります!
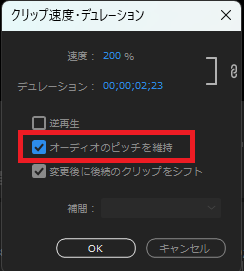
実際に↓の動画で確認してみましょう。
音声を倍速にしても低速にしても
音声が高くなったり、
低くなることがなくなりました!
ピッチシフター
クリップ速度・デュレーション機能と
同じ機能を持ったエフェクトです。
使いどころとしては
早口すぎて聞き取れない箇所を
ピッチシフターで低速にする
などに使われます。
使い方
エフェクトパネルで
「ピッチシフター」と検索すると
オーディオエフェクト>タイムとピッチの
フォルダに
ピッチシフターがあります。
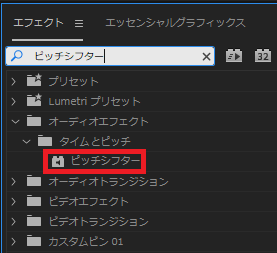
ピッチシフターを素材に適用すると
エフェクトコントロールパネルに
ピッチシフターが表示されます。
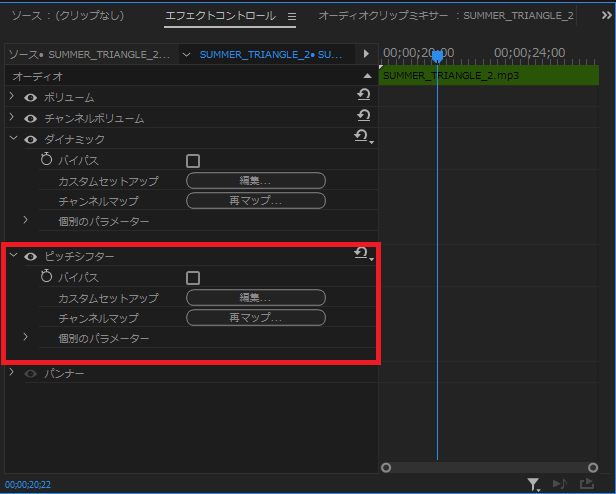
ピッチシフターの編集をクリックすると
↓の画面が表示されます。
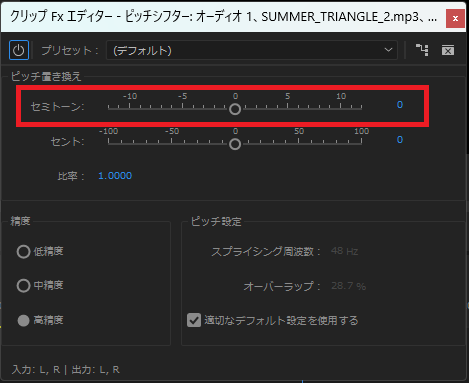
この画面のセミトーンの数値を調整して
音声のピッチを合わせます。
素材の音声とピッチシフターで調整した音声に
速度以外の差が無いよう
実際に耳で聞いて
確認するようにしましょう!
クリップ速度・デュレーション機能と
ピッチシフターの対応表を
下記に記載します。
ぜひ、参考にしてください!
| クリップ速度・デュレーション機能 | ピッチシフター |
| 150% | -7 |
| 120% | -3 |
| 110% | -2 |
| 90% | +2 |
| 80% | +3 |
| 50% | +12 |
まとめ
いかがでしたでしょうか?
音量・音声調整が適切にできていないと
視聴者は最後まで動画を見てくれません。

そのために
✅音の種類による適切な音量を理解し
✅BGMが
ブツ切りにならないように調整したり
✅動画の速度を変更しても
音の高低が変わらないように工夫することが必要なのです。
それらの機能が
✅突然の大音量を阻止する
「ダイナミック」
✅BGMの長さをイイ感じに調整してくれる
「オーディオリミックス」
✅倍速にしても高い音にならない
「ピッチ維持機能」
(クリップ速度・デュレーション機能と
ピッチシフター)
なのです!
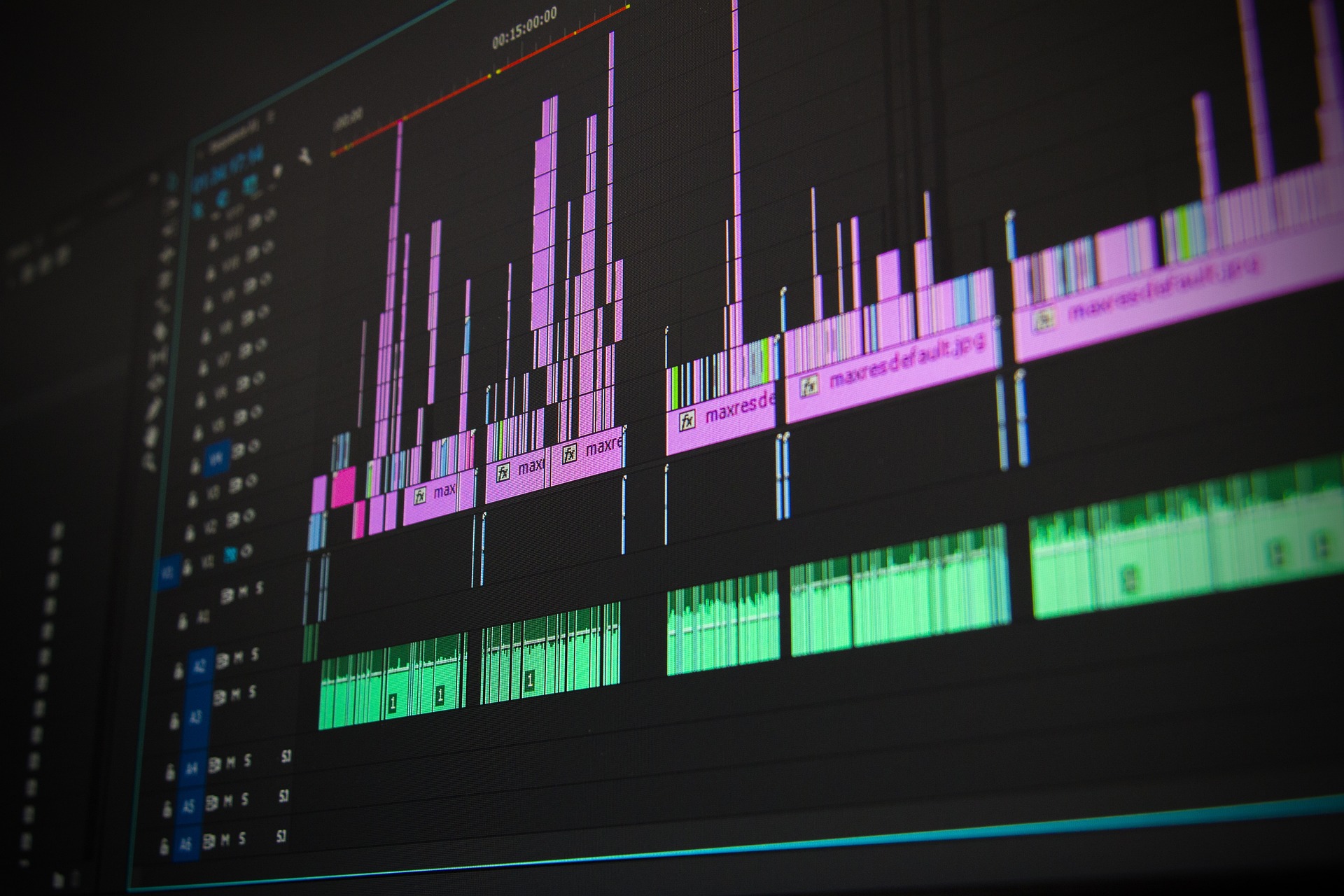
皆さんも
音量・音声調節には気を配って編集しましょう!
最後までご覧いただき
ありがとうございました。
もし、この記事が
「役に立った!」
「参考になった」
という方は、
是非、お友達登録お願いします!
他の動画編集のテクニック紹介や
テキストスタイルの
配布・販売も行っています!
↓【ひろみの公式LINE】はこちら↓