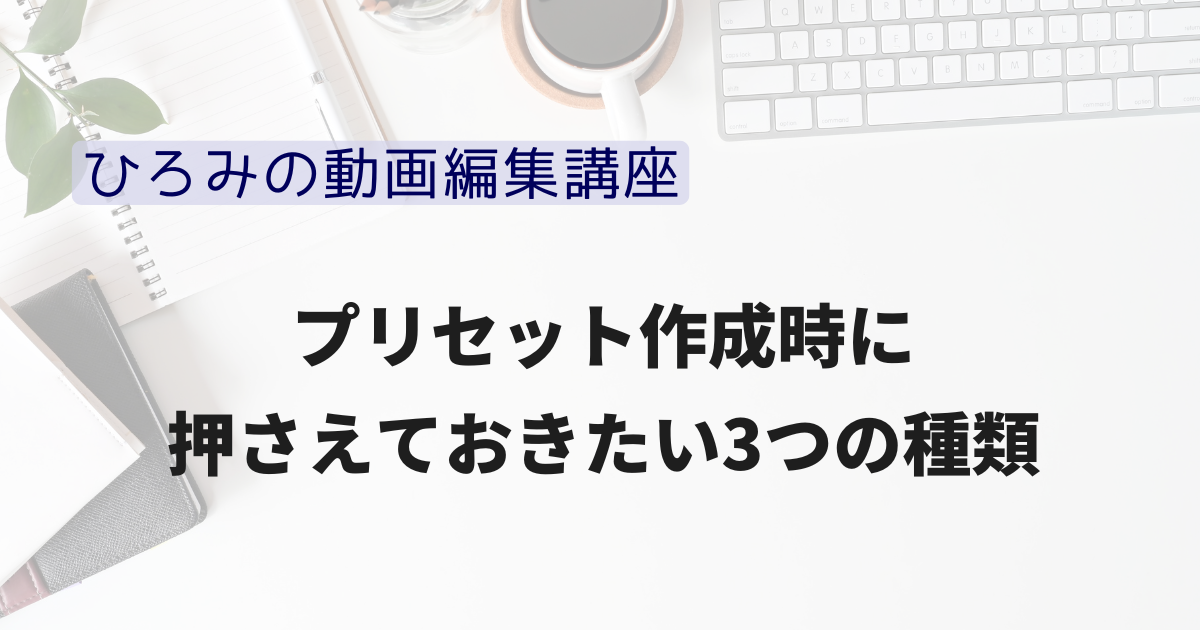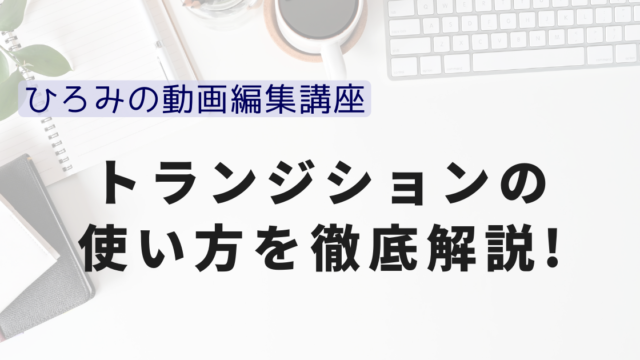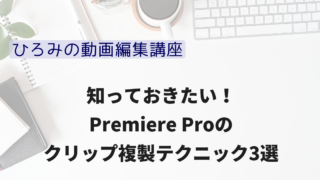どうも、ひろみです。
一度作成した
テロップエフェクトを
もう一度作り直すなんて
面倒ですよね?
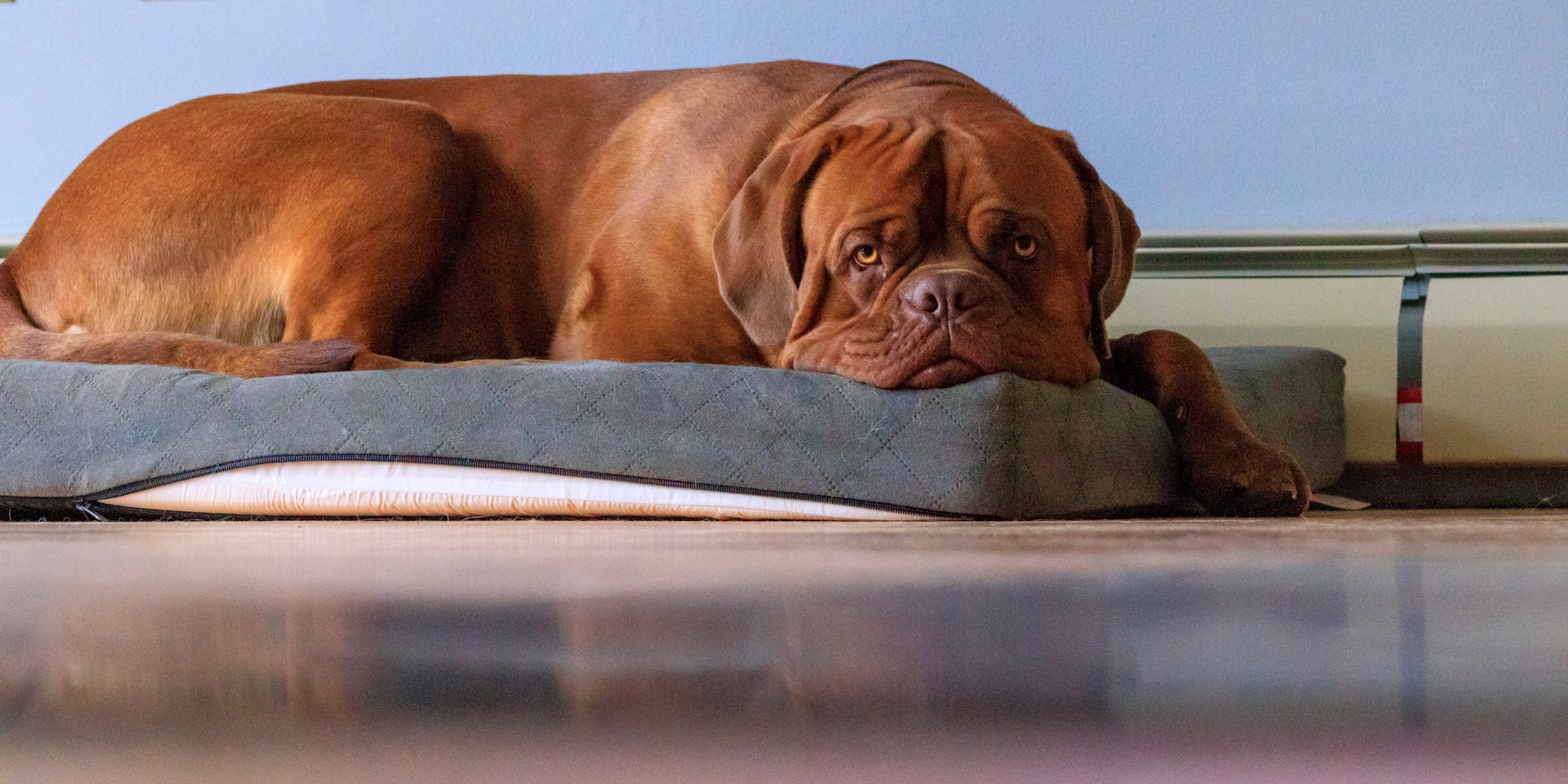
動画編集スクールでも
習うと思いますが、
作成したテロップエフェクトは
登録して
使いまわすことができます。

ですが、
エフェクトプリセットを
作る際に
気を付けたいことが
いくつかあるのです。
今回の記事では
エフェクトプリセット
作成方法の復習と
作成する際に
気を付けることをご紹介します。

✅エフェクトプリセットを
作ったことがあるけど
適用したら動きがおかしくなった
とか
✅エフェクトプリセットの
作り方自体を忘れた
という方は
是非、最後までご覧ください。
プリセットの作成方法
ではエフェクトプリセット
(以下、プリセット)の
作成方法を復習しましょう。
例えば↓の動画のように
テキストにエフェクトを
作成したとします。
このテロップのエフェクトは
『不透明度』と『波形ワープ』を使って
作成しています。
では、これをプリセットとして
保存しましょう。
『波形ワープ』と『不透明度』を選択して
選択した項目の上で右クリックをします。
その後『プリセットの保存…』を選択します。
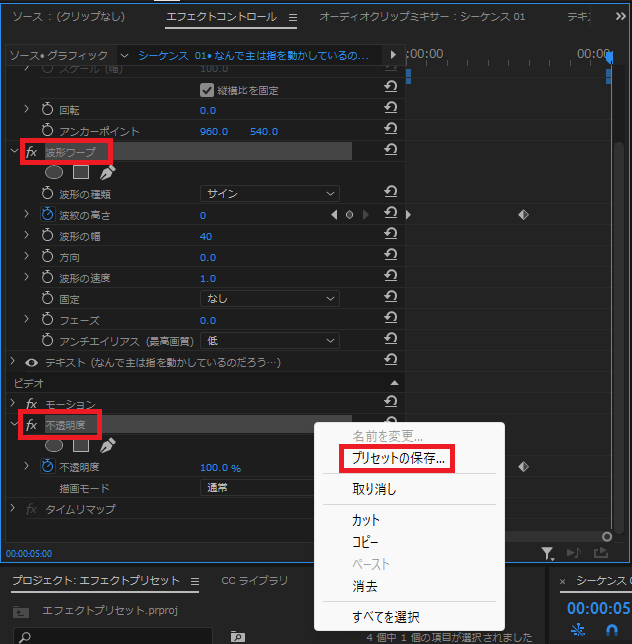
すると『プリセットの保存』画面が
ポップアップされるので
任意の名前を入力し、
『インポイント基準』を選択します。
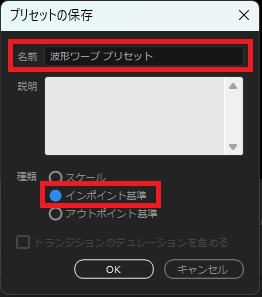
上記画像の項目『種類』に
✅スケール
✅インポイント基準
✅アウトポイント基準
がありますが、
とりあえずインポイント基準を
選択してください。
この『種類』という項目は
プリセットを作るのに
重要な項目ですので
後ほど、しっかり解説します!
するとエフェクトパネルの
『プリセット』フォルダ内に
先ほど作成したプリセットが保存されます。
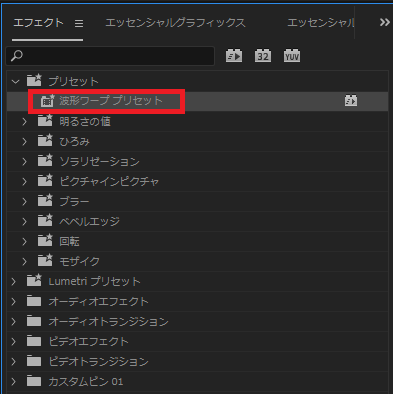
プリセット作成時の3つの種類
先ほどの章で
✅スケール
✅インポイント基準
✅アウトポイント基準
というワードが出ました。
これらはプリセットを作るうえで
非常に重要な項目ですので
しっかり理解しましょう!
スケール
まずは『スケール』です。
先ほどプリセットを
作成した方法で
スケールを選択し保存します。
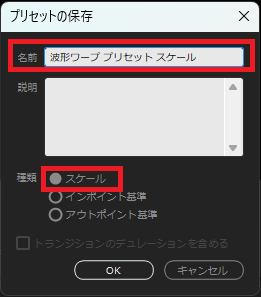
そして、もともと5秒の動画を
10秒に伸ばしてから、
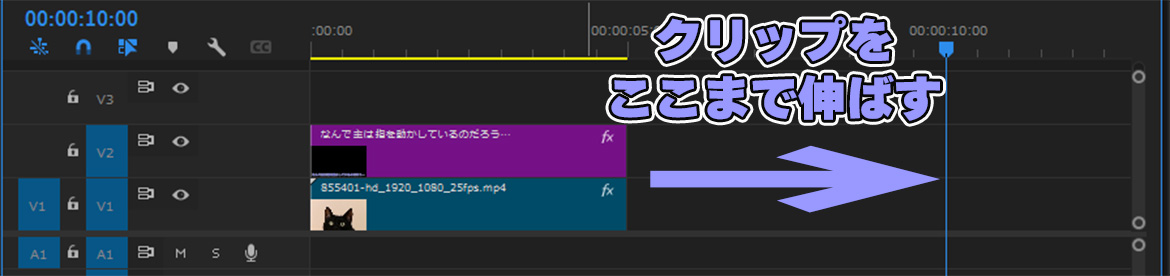
プリセットを削除したテロップに
『波形ワープ プリセット スケール』を
適用してみましょう。
すると↓の動画のようになります。
『波形ワープ』と『不透明度』の
終わるタイミングが違いますよね。
なぜ、同じプリセットを適用しているのに
差が出るのでしょうか?
理由としては
プリセットを作る際に
5秒のクリップで作成しているからです。
5秒で作成したキーフレームの
比率(スケール)で
プリセットを保存しているため
『波形ワープ』と『不透明度』の
終わるタイミングが異なってくるのです。
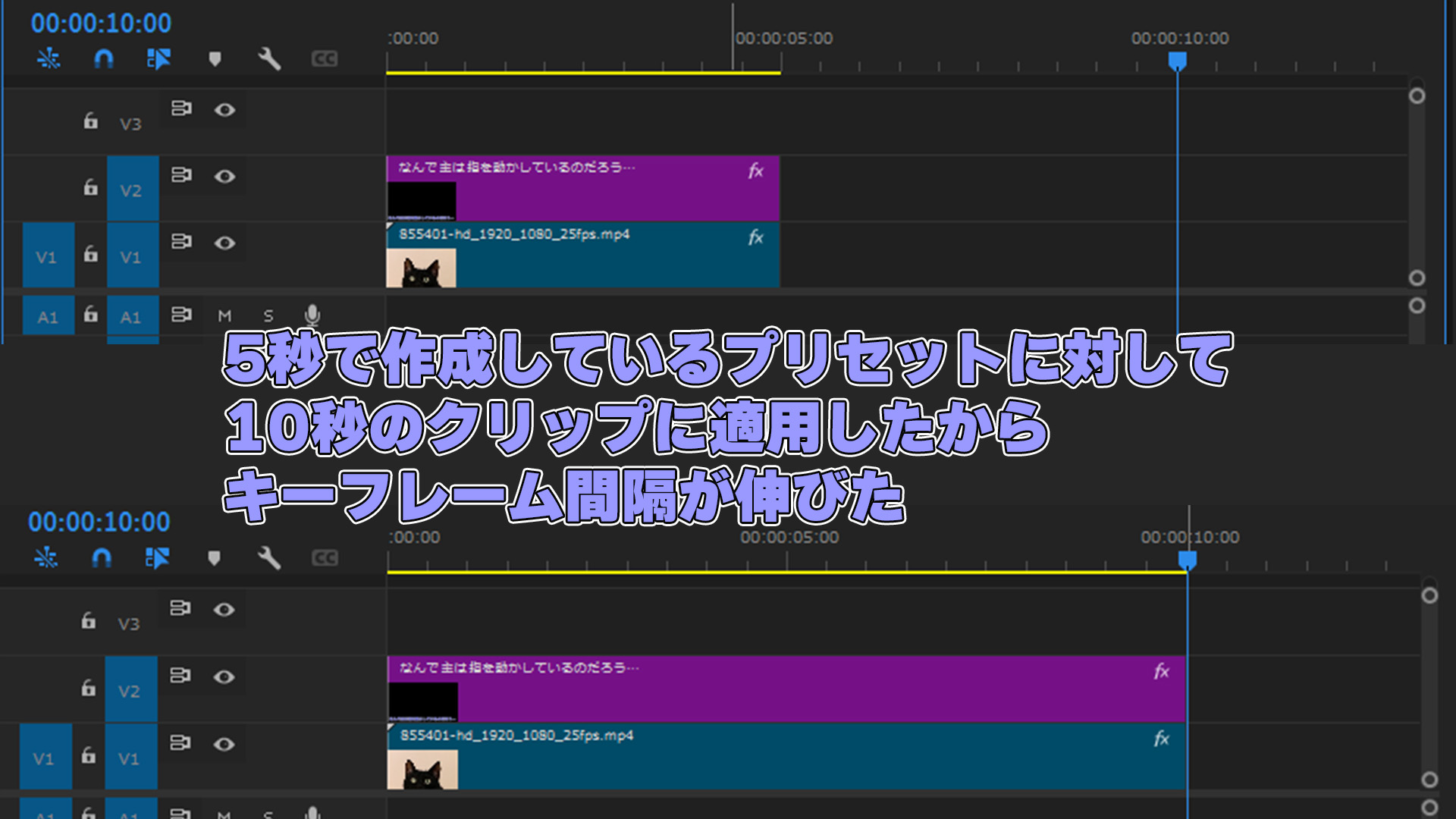
プリセットを作成する際に
『スケール』選んでしまうと
クリップの長さによって
キーフレームの間隔も変わってくる
と覚えておきましょう。
インポイント基準
次は『インポイント基準』です。
『インポイント基準』は
先ほどの『スケール』と違って
長さの異なるクリップに適用しても
キーフレーム間隔は変わりません。
試しに、インポイント基準で
プリセットを作成してみました。
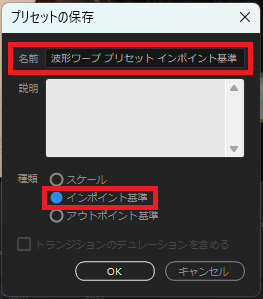
そして先ほどのスケールと同じように
動画を比較してみます。
すると
テロップのエフェクトは同じように
動きます。
『インポイント基準』は
プリセットを作成した際に
クリップの先頭を基準にして
キーフレームの位置を
保存します。
なので、先ほどのスケールとは違って
キーフレームの位置が変わらず
プリセット作成元と
同じ動きをするのです。
アウトポイント基準

最後は『アウトポイント基準』です。
アウトポイント基準は
インポイント基準の逆で
クリップの最後を基準として
キーフレームの位置を保存します。
ですので↓の動画のような
画面から出ていく
(もしくは消えていく)ときに
使用すると良いでしょう。
インポイント基準
アウトポイント基準の
両方を保持したプリセットは
作成できません。

インポイント基準、
もしくはアウトポイント基準で
プリセットを作成した後に
どちらかのキーフレーム位置を
調整するようにしましょう。
おまけ:イントロとアウトロ
↓画像のように
クリップの先頭と最後に
エフェクトを作成した後で
「クリップの長さを
変更したい!」
ってなったことありませんか?
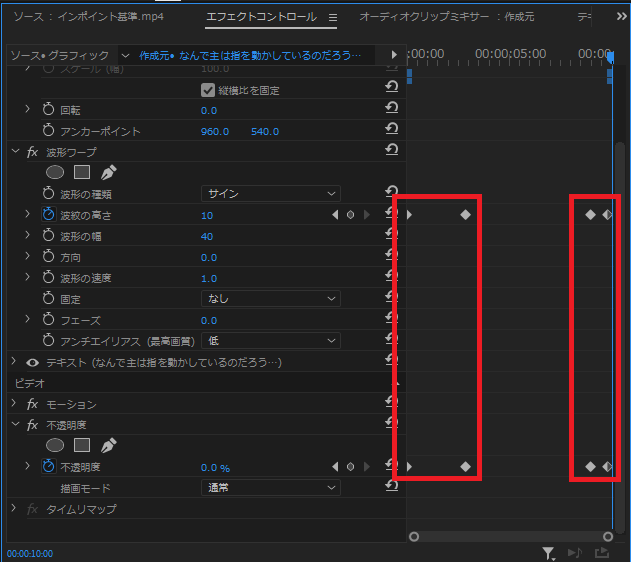
「でもクリップの長さを変更すると
キーフレームの位置も
変更しないといけなくてめんどくさい」
なんて思ってませんか?
実はその悩みを解消する方法があるのです!
それが『イントロ』と
『アウトロ』です!
まず、先ほどの画像のような
クリップを用意します。
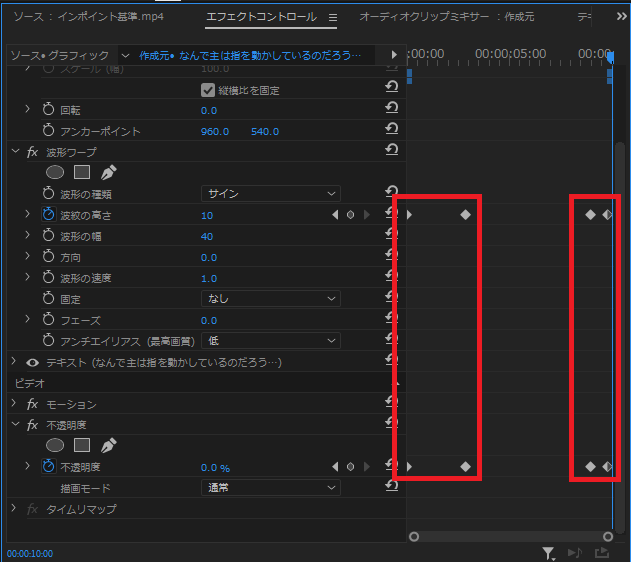
その後、エフェクトコントロールパネル
上部にある青色の四角を
ドラッグ&ドロップで引っ張ります。
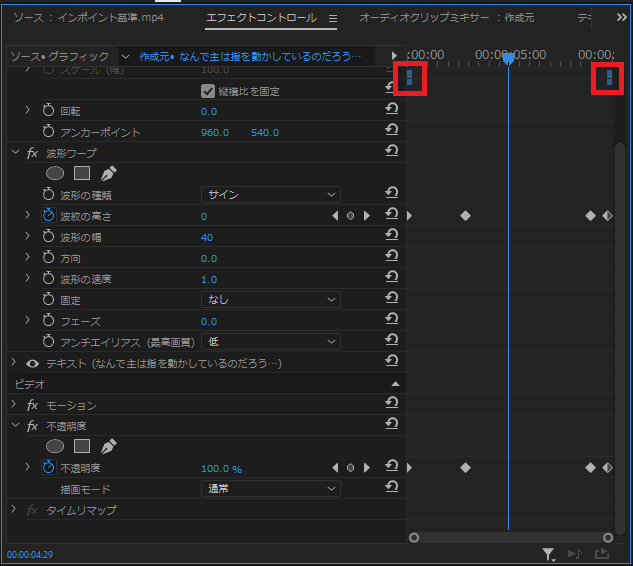
すると
ドラッグ&ドロップをした箇所が
↓画像のように灰色になります。
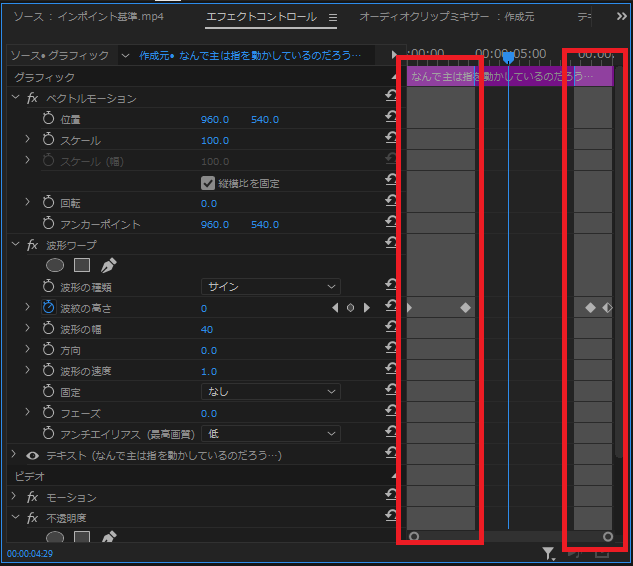
そのあとでクリップの長さを
変更すると
灰色の箇所の
キーフレーム間隔は変わらずに
クリップの長さを変えることが
出来ました。
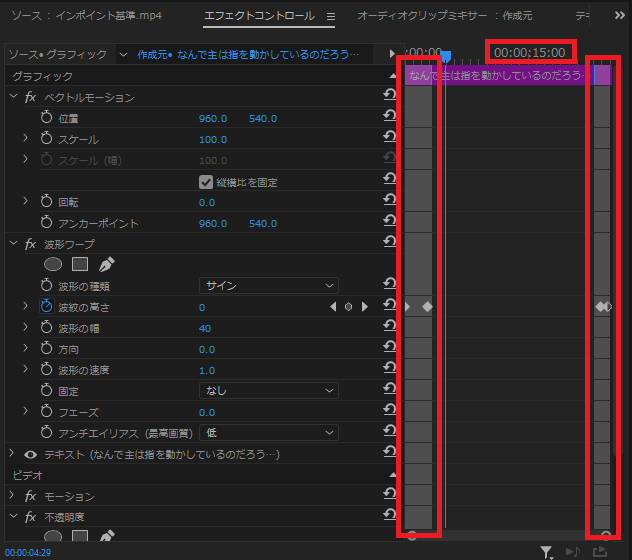
これが『イントロ』
(キーフレームの先頭部分)と
『アウトロ』
(キーフレームの最後の部分)です。
ちなみに『イントロ』『アウトロ』を
指定しないで
クリップの長さを変更すると
↓画像のようになります。
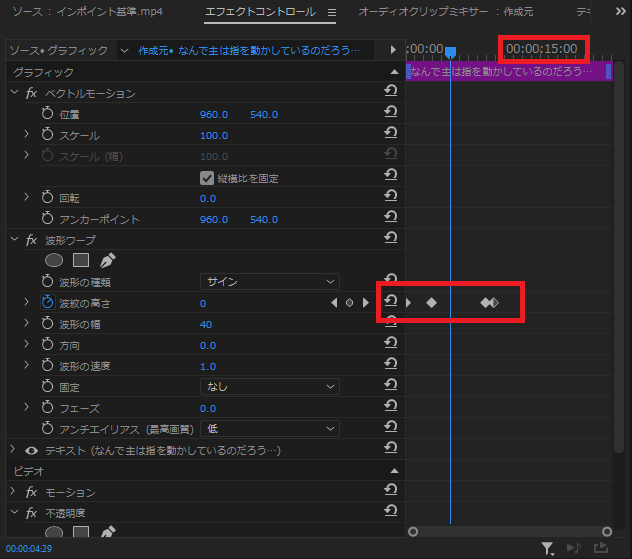
クリップの後ろ部分を伸ばしたので、
キーフレームがクリップの
先頭に集まってしまっています。
まとめ
プリセットを作る際に重要な
✅スケール
✅インポイント基準
✅アウトポイント基準
の解説と、
『イントロ』『アウトロ』機能の
紹介をしました。
どれもプリセットに関わる
ものなので、
覚えておいて損はありません!

プリセットを作るときの
3つの種類と
『イントロ』『アウトロ』を
駆使して
編集時間を短縮しましょう!
最後までご覧いただき
ありがとうございました。
もし、この記事が
「役に立った!」
「参考になった」
という方は、
是非、公式LINEの
お友達登録をお願いします!
他の動画編集のテクニック紹介や
テキストスタイルの
配布・販売も行っています!
↓【ひろみの公式LINE】はこちら↓