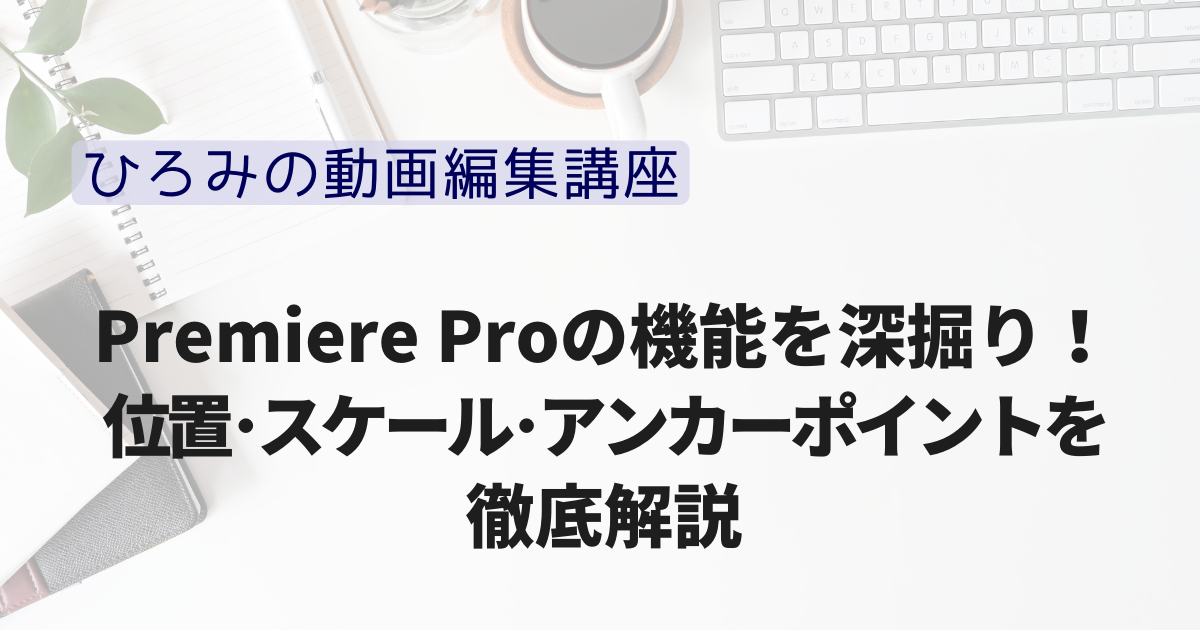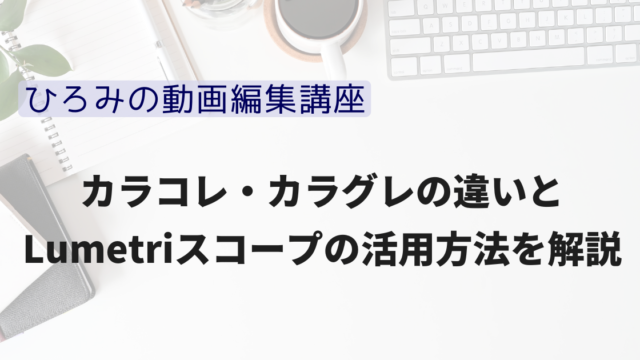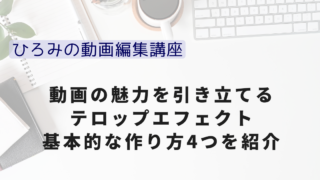どうも、ひろみです。
あなたは、この画面を見たことがありますか?
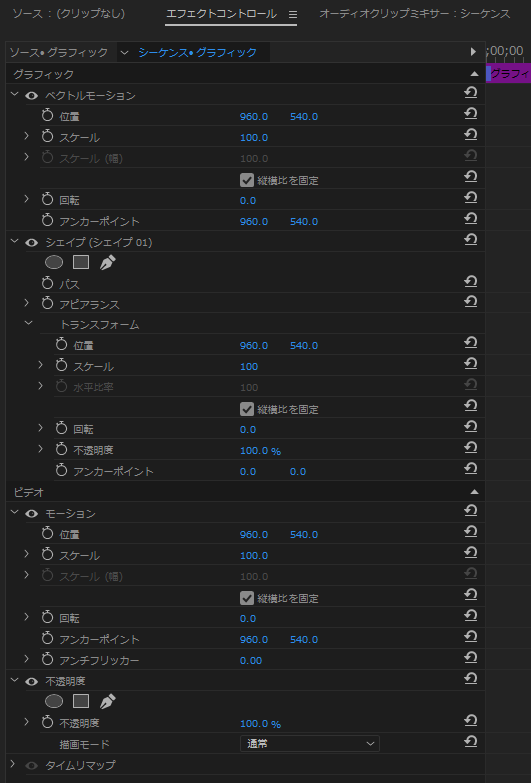
そうです。
エフェクトコントロールパネルです。
このエフェクトコントロールパネルを見て
こんなことを思ったことはありませんか?
「『位置』や『スケール』、
『アンカーポイント』の
項目があちこちにある」
「どれを使ったらいいの?」
同じ名前の項目がいっぱいあると
わからなくなってしまいますよね。
実は『位置』『スケール』
『アンカーポイント』の項目は
以下の4つ機能に存在します。
✅ベクトルモーション
✅シェイプorテキスト内のトランスフォーム
(以下シェイプと記載します)
✅モーション
✅ディストーション内のトランスフォーム
(以下トランスフォームと記載します)
これら4つの
『位置』『スケール』『アンカーポイント』の
項目について理解していないと
テキストが途中で見切れてしまったり
想定した動きにならなくなります。
操作ミスで躓き、
解決に時間を費やしてしまうと
それだけで時給単価が下がってしまいます。
『位置』『スケール』
『アンカーポイント』について
キチンと理解したい方は
ぜひ、最後までご覧ください。
位置
項目『位置』は
シェイプやテキストを
上下左右に移動するため項目です。
下記の機能にある『位置』の
特徴について説明します。
✅ベクトルモーション
✅シェイプ
✅モーション
✅トランスフォーム
ベクトルモーション
ベクトルモーションの『位置』の場所は
エフェクトコントロールパネル内の
グラフィックに存在します。
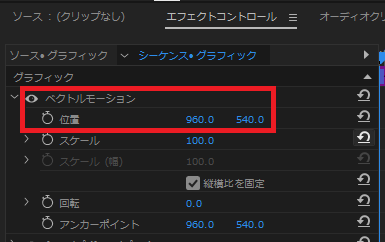
ベクトルモーション内の『位置』を動かすと
青い枠ごとシェイプが動きます。
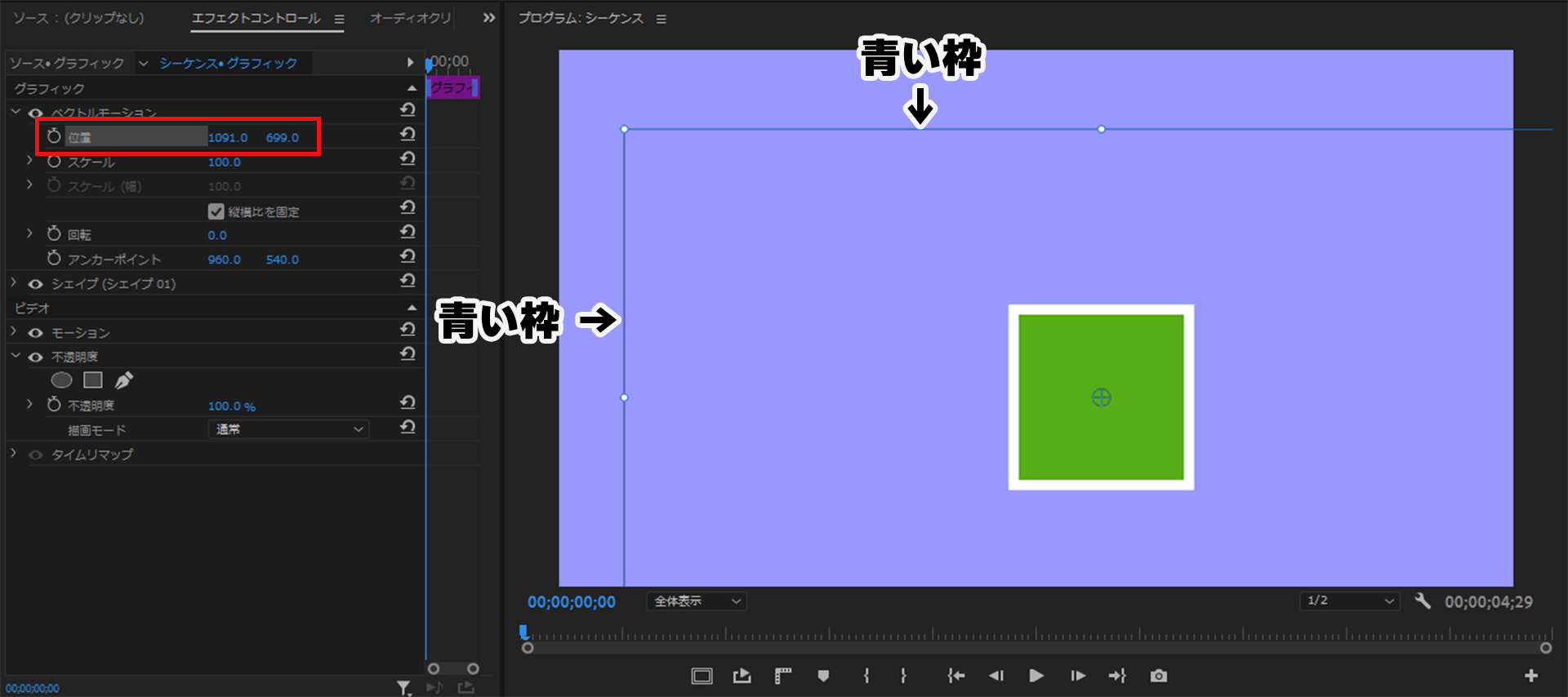
この青い枠のことを
バウンディングボックスと言って
シェイプやテキストなどを
描写できる範囲のことを指します。
ちなみに、Photoshopで作ったテキストには
ベクトルモーションの項目はありません。
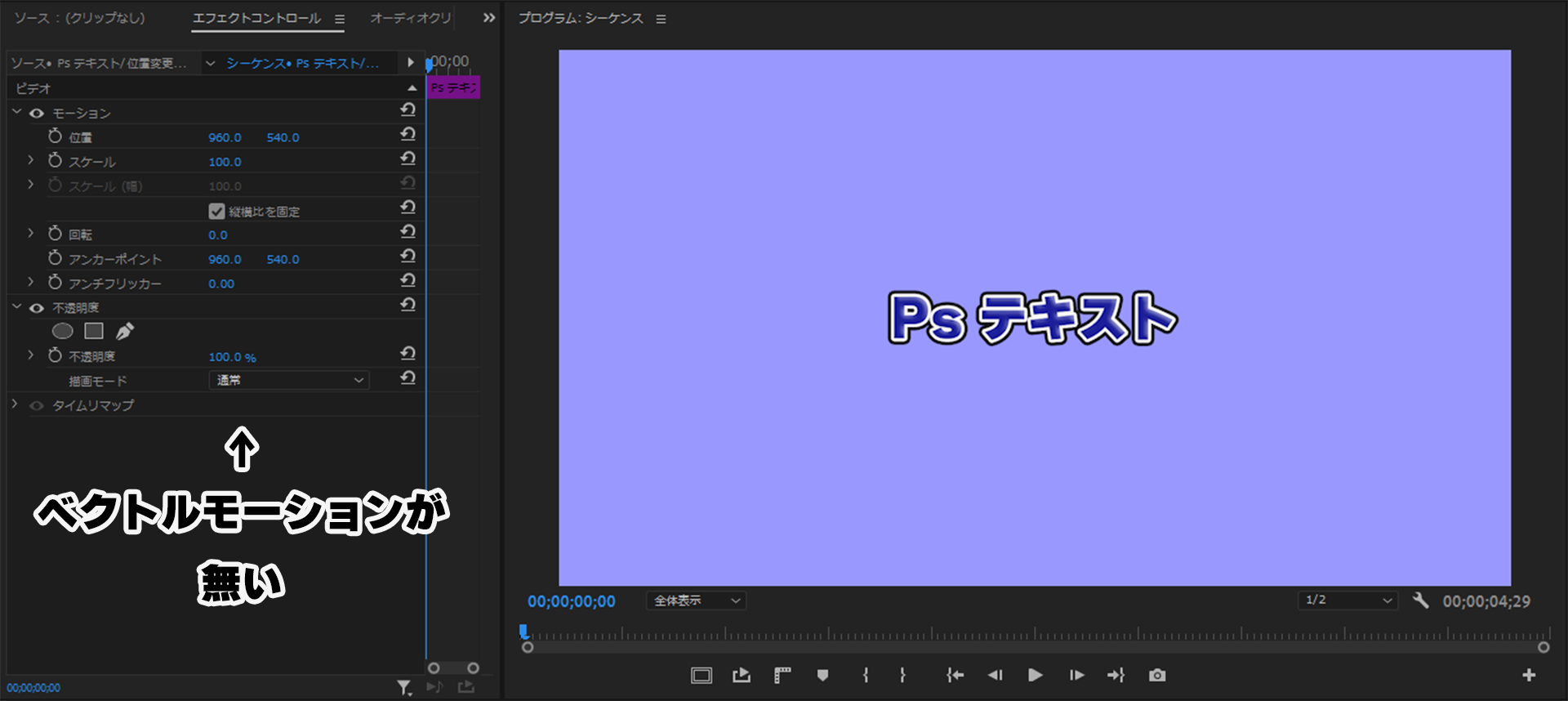
シェイプ
シェイプの『位置』の場所は
エフェクトコントロールパネル>
グラフィック>シェイプ内に存在します。
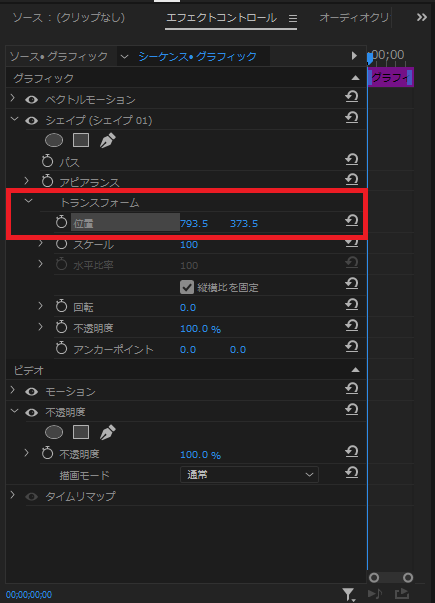
この『位置』は動かしても
バウンディングボックスは動かず、
シェイプのみが動きます。
モーション
モーションの『位置』の場所は
エフェクトコントロールパネル内の
ビデオに存在します。
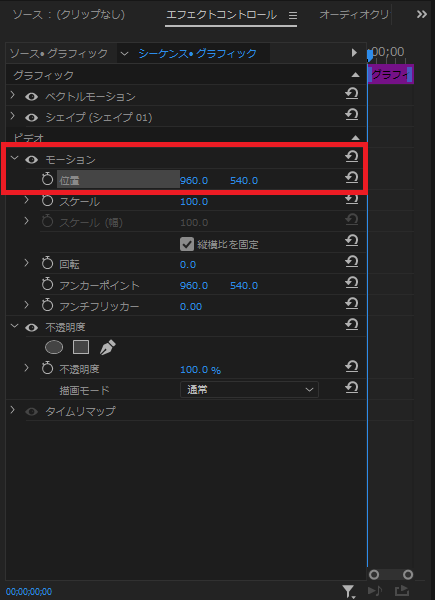
モーションはベクトルモーションと同じく
バウンディングボックスごと動きます。
ベクトルモーションと、モーションの
『位置』について説明しましたが、
実はこの2つが合わさると
少々厄介なことになります。
モーションの『位置』で移動したのちに
ベクトルモーションの『位置』で
シェイプやテキストを移動すると
下図のようにシェイプやテキストが
見切れてしまうのです。
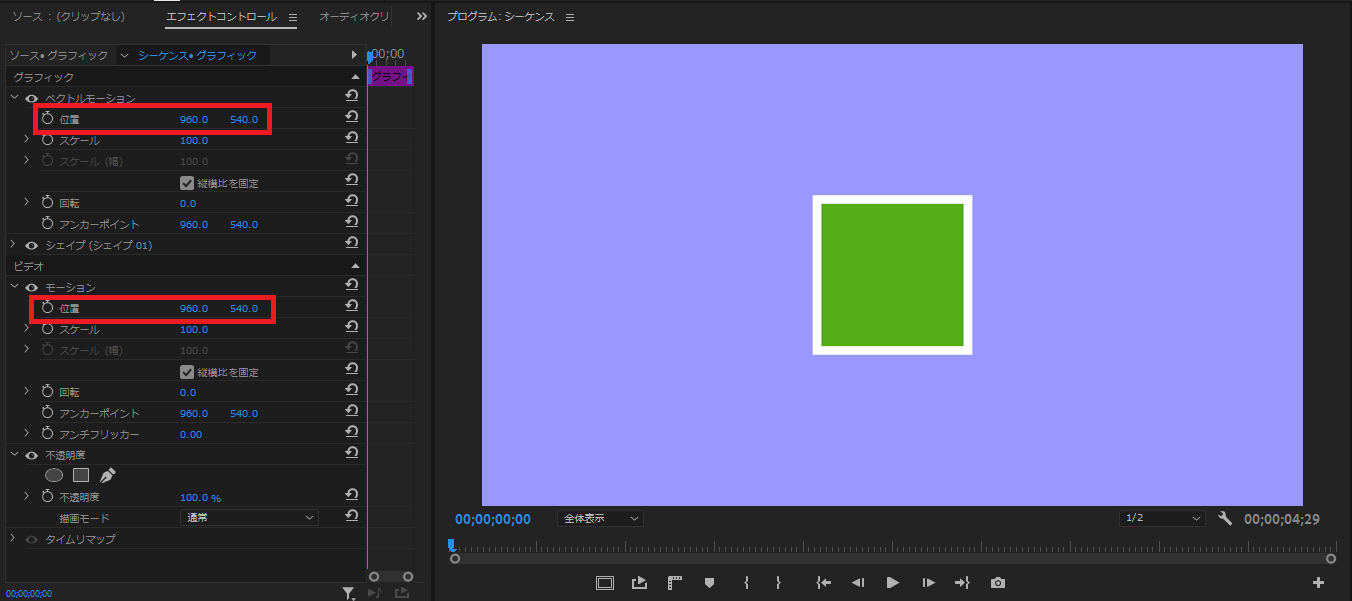
↑これが
↓こうなる
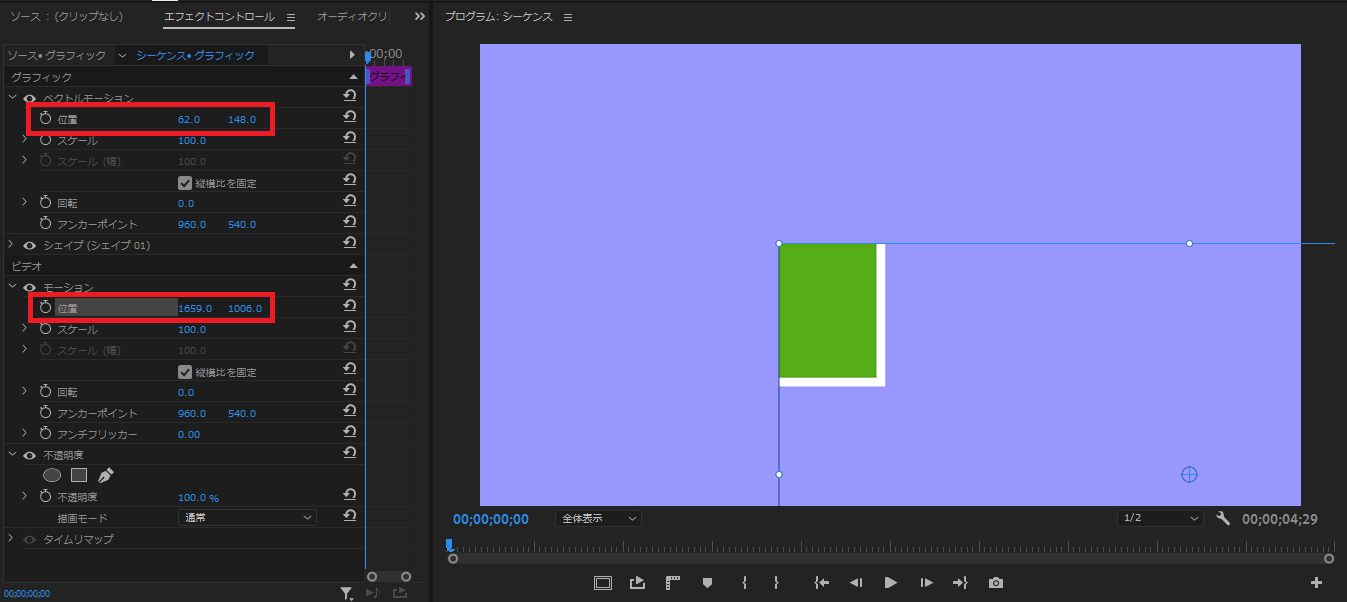
理由としては、
モーションの『位置』によって
バウンディングボックスが
ずれた後に、
ベクトルモーションの『位置』によって
シェイプがバウンディングボックスから
はみ出てしまったため
シェイプが描画されないのです。
なので、
シェイプやテキストを動かす際は
基本的にベクトルモーションの
『位置』を使いましょう。
トランスフォーム
トランスフォームの『位置』の場所は
エフェクトパネルから
『トランスフォーム』で検索し
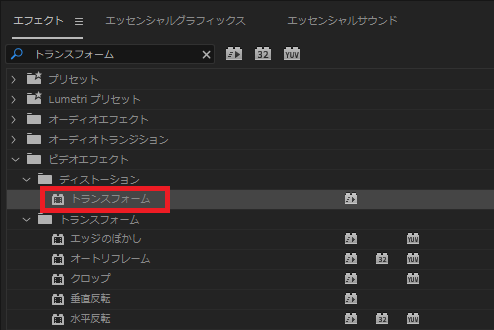
クリップに適応したら
エフェクトコントロールパネルに
表示されます。
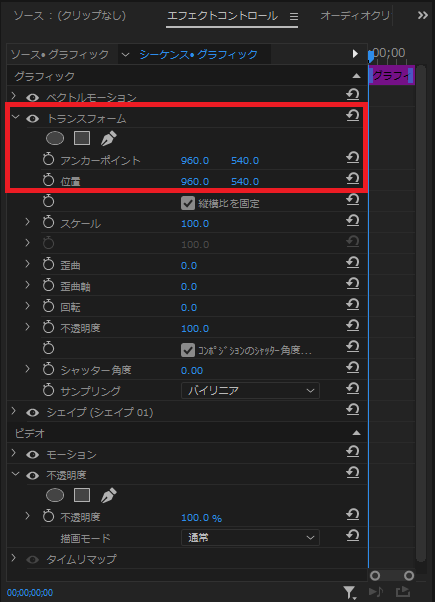
このトランスフォームの『位置』は
オフセット的な役割を持っています。
どういうことかというと、
例えば回転やスケールは
アンカーポイントの場所によって
下の動画のように動きが変わります。
せっかく頑張って作ったエフェクトが
ベクトルモーション、モーション、
シェイプの『位置』を変更することによって
アンカーポイントが変わってしまい
エフェクトが崩れてしまうことがあります。
それを防ぐのが
トランスフォームなのです!
トランスフォームの『位置』を使うと
アンカーポイントの場所ごと
移動するので
エフェクトが崩れることなく
移動させることができます!
エフェクトを崩すことなく
トランスフォームで移動させたい場合は
グラフィック>ベクトルモーションの
直下に配置するようにしましょう。
理由としては、
エフェクトコントロールは
上から順に配置されているエフェクトを
処理していくからです。
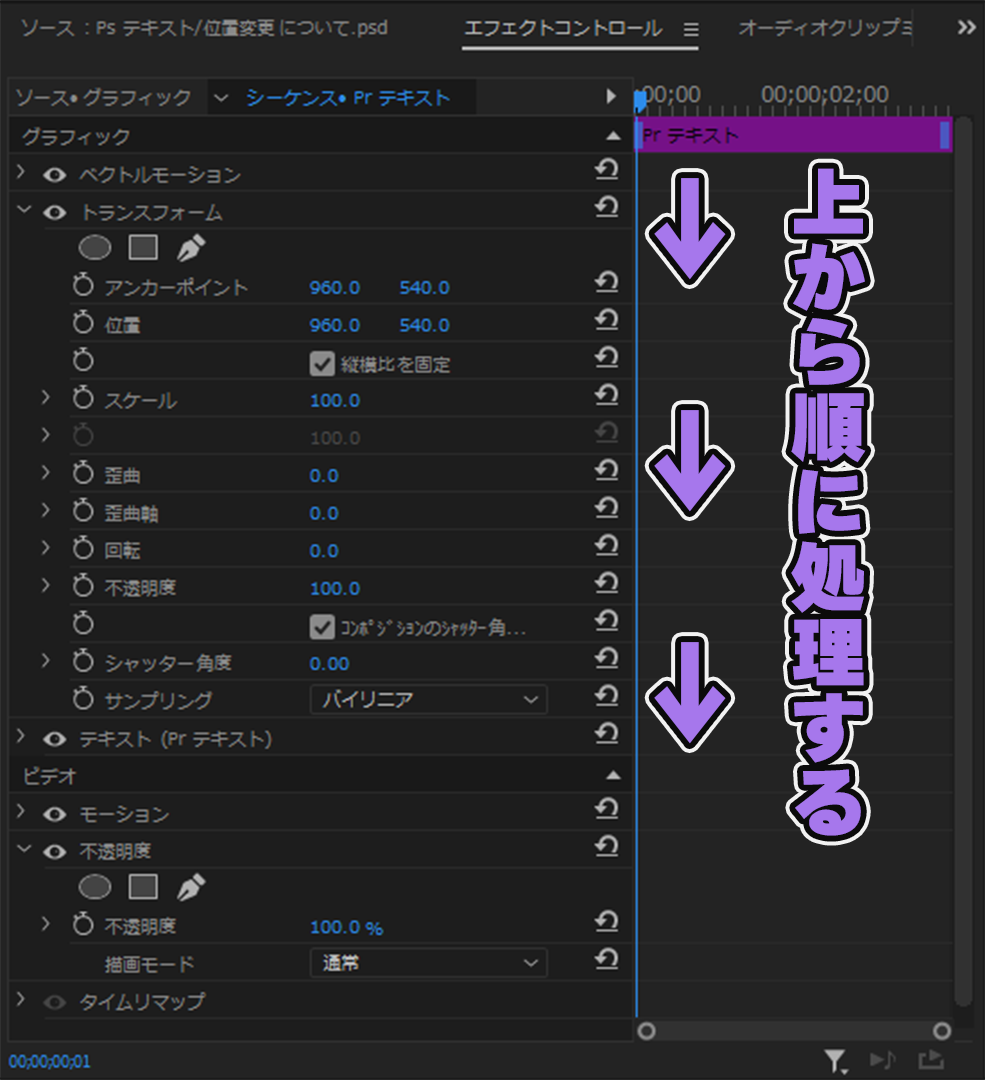
誤って、
一番下に配置しないようにしましょう。
スケール
項目『スケール』は
シェイプやテキストを
拡大したり、縮小したりするための項目です。
表示箇所については
項目『位置』と同じ所にあるので
説明は割愛します。
それでは、
各機能の『スケール』の特徴について
見ていきましょう!
ベクトルモーション
ベクトルモーションでの
『スケール』の特徴は
どれだけ拡大してもぼやけないことです。
下記画像は「テキスト」のテロップの
「テキ」の間を拡大しています。
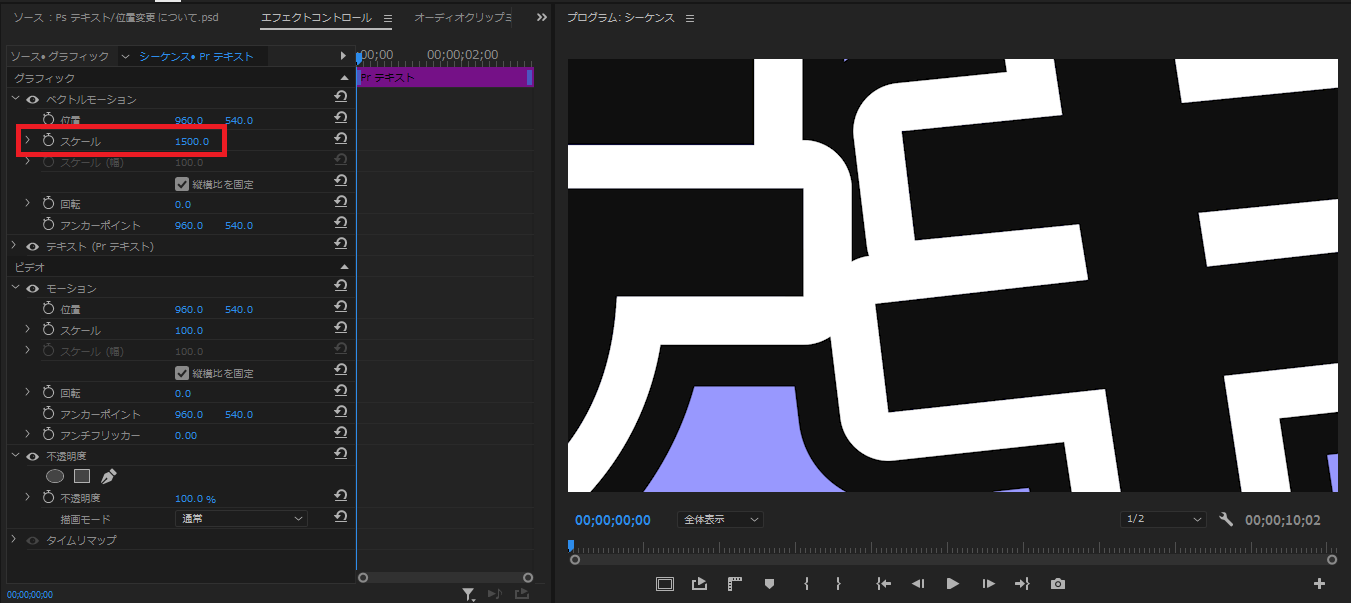
余談ですが、
モーションの『スケール』を使うと
また違った結果が出てきます。
詳しくはモーションのところで
ご説明します。
シェイプ
シェイプのスケールも
ベクトルモーションと同じで
どれだけ拡大してもぼやけません。
下記画像は「Pr」の部分を拡大しています。
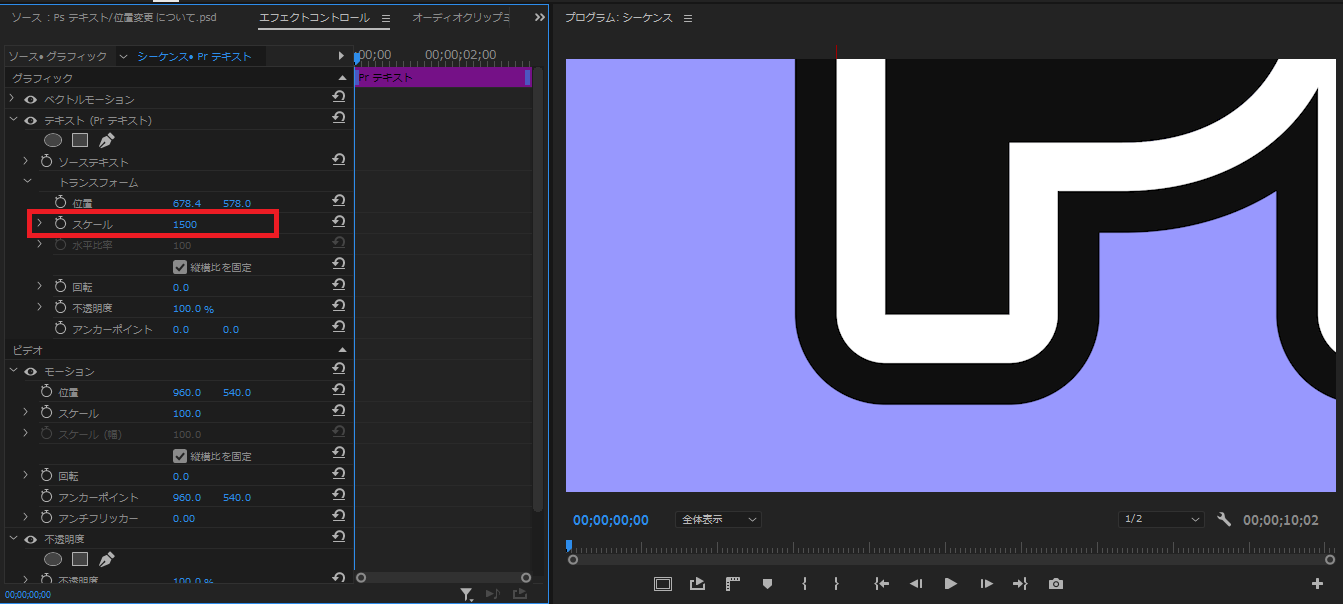
モーション
先ほど、
ベクトルモーションの『スケール』だと
どれだけ拡大しても
ぼやけない
とお伝えしました。
ではモーションではどうでしょう?
モーションでは拡大すると
ピクセル状にぼやけていきます。
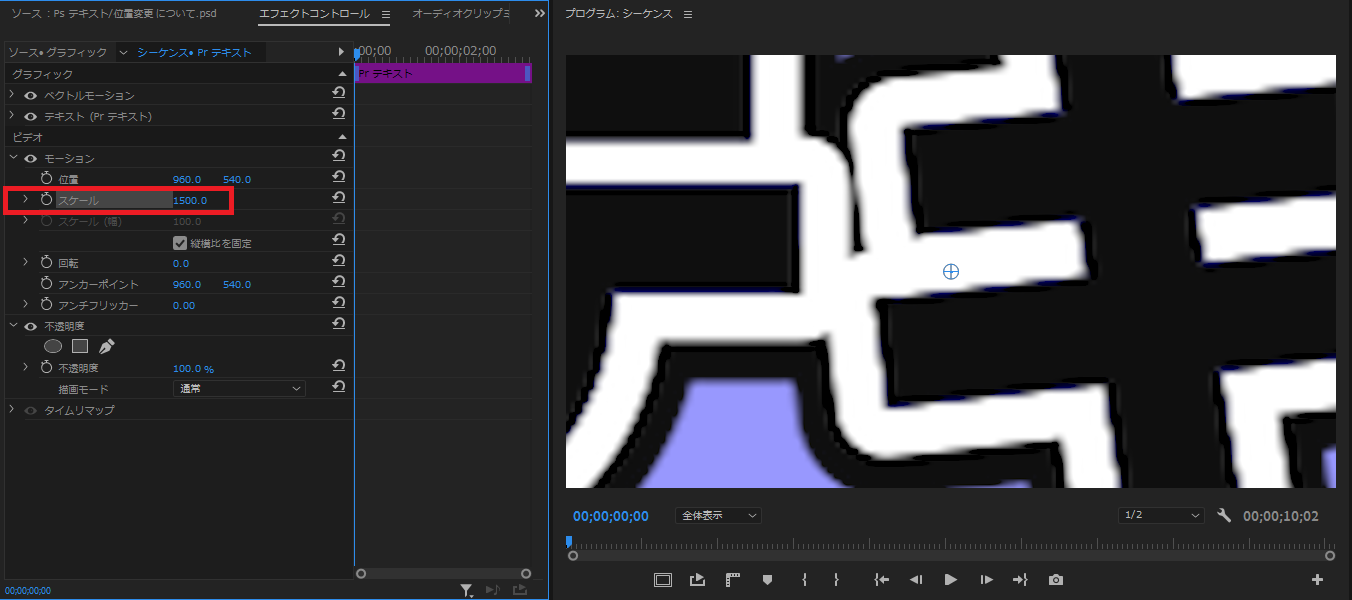
この理由としては
ベクトルモーションが
『図形データ』として処理しており、
モーションは『画像データ』として
処理しているためなのです。
トランスフォーム
トランスフォームの『スケール』は
3000px以上拡大できない特徴があります。
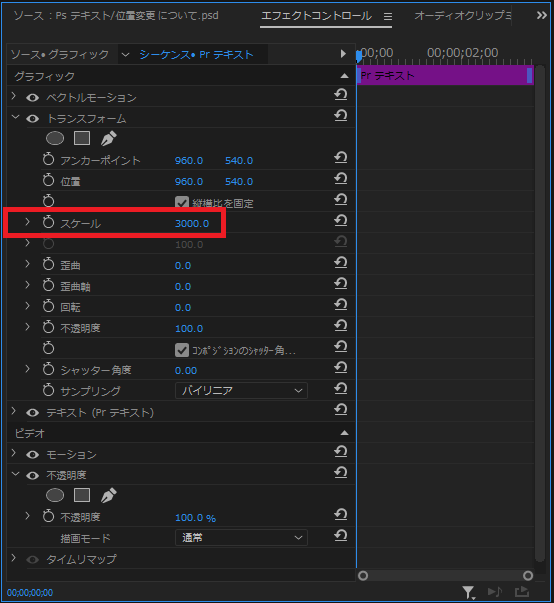

また、トランスフォームは
モーションと同じく『画像データ』として
処理するので
拡大するとぼやけてしまいます。
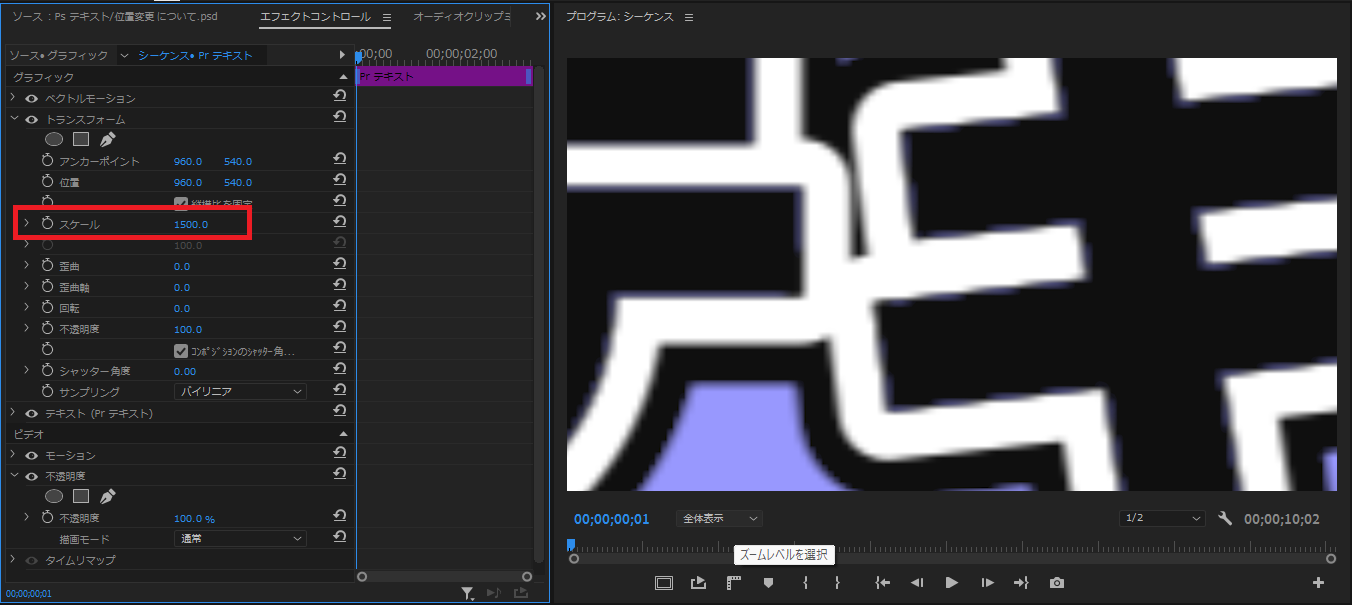
アンカーポイント
項目『アンカーポイント』は
回転やスケールをする際の
基準点となる項目です。
『アンカーポイント』の表示箇所についても
項目『位置』に近い所にあるので
説明は割愛します。
それでは、各機能の
『アンカーポイント』の特徴について
見ていきましょう!
ベクトルモーション
ベクトルモーションの
『アンカーポイント』の値を変更すると
バウンディングボックスごと動きます。
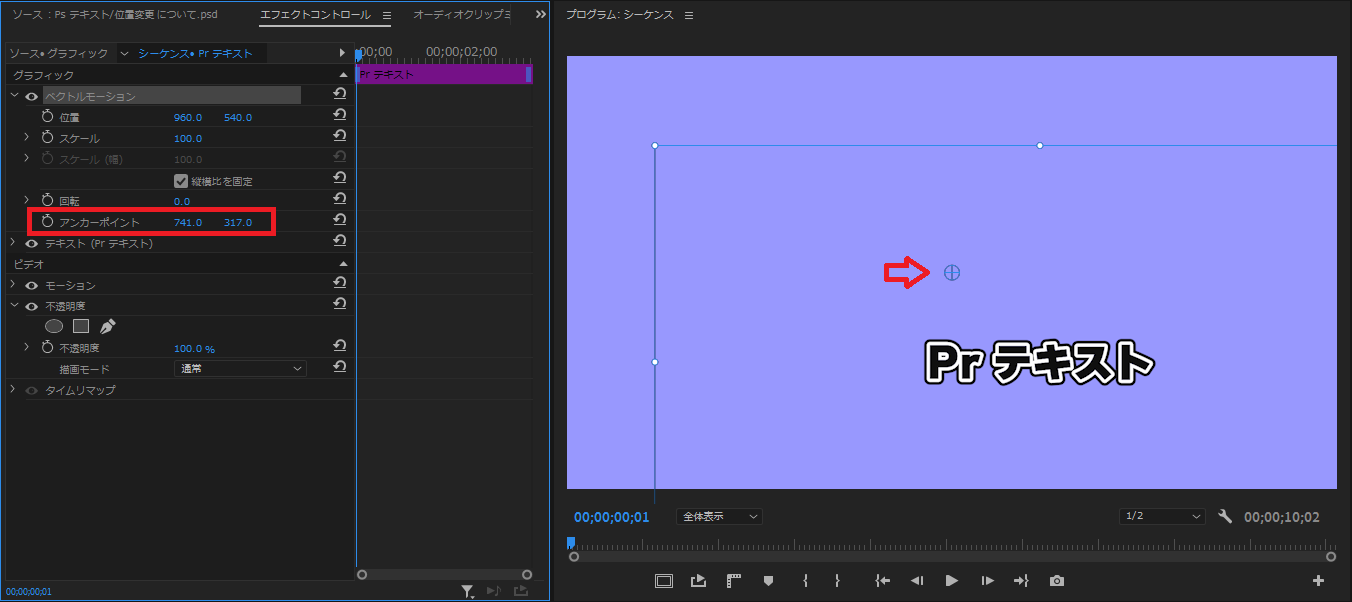
『アンカーポイント』の値は
何を表しているかというと
上記画面中心の青丸(赤→の箇所)と
バウンディングボックスの
中心との差を表しています。
そのため、上記画面の状態で
回転やスケールをかけると
青丸を基準点として動くようになります。
シェイプ
シェイプの『アンカーポイント』は
図形やテキストによって
初期位置が変わります。

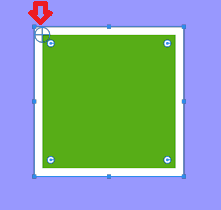
シェイプ内の『回転』や『スケール』を使うと
赤矢印を基準に動きます。
モーション
モーションの『アンカーポイント』は
ベクトルモーションと同じです。
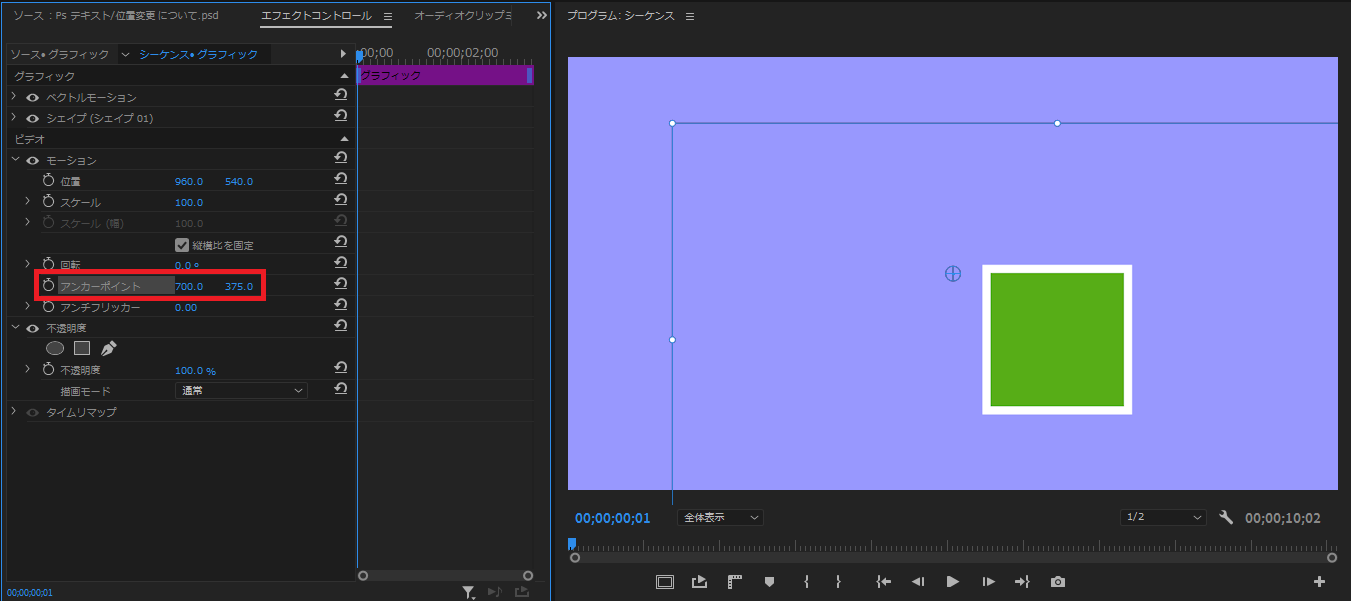
バウンディングボックスごと動きます。
トランスフォーム
トランスフォームの『アンカーポイント』は
青丸を中心に対角線上に動く”みたい”です。
なぜ、曖昧な表現にしているかというと
トランスフォームの
『アンカーポイント』について
調べているときに
下記の記事を見つけました。
この記事を読むと、
どうやら上記動画の動きはバグらしいのです。
ですので、トランスフォームの
『アンカーポイント』は使用しない方が
良いと思います。
まとめ
いかがでしたか?
下記機能の
『位置』『スケール』『アンカーポイント』の
特徴をご理解いただけたかと思います。
✅ベクトルモーション
✅シェイプ
✅モーション
✅トランスフォーム
『位置』『スケール』『アンカーポイント』を
使用する際は
以下の点に、ご注意いただけると
編集がしやすくなります。
✅シェイプやテキストを動かすときは
基本的にシェイプ内の『位置』を使用する
✅スケールはPremiere Proで作った
シェイプやテキストではぼやけることはない
✅Photoshopで作ったテキストで
スケールを使用するとぼやける
✅『アンカーポイント』は
エフェクトコントロールパネルでは触らない
(もし触るなら、青丸にカーソルを持って行って
動かした方が良い)
今回の内容はとても難しいと思いますので、
疑問点や、不明点がある場合は
公式LINEやXで質問してくださいね!


最後までご覧いただき
ありがとうございました。
もし、この記事が
「役に立った!」
「参考になった」
という方は、
是非、公式LINEの
お友達登録をお願いします!
他の動画編集のテクニック紹介や
テキストスタイルの
配布・販売も行っています!
↓【ひろみの公式LINE】はこちら↓