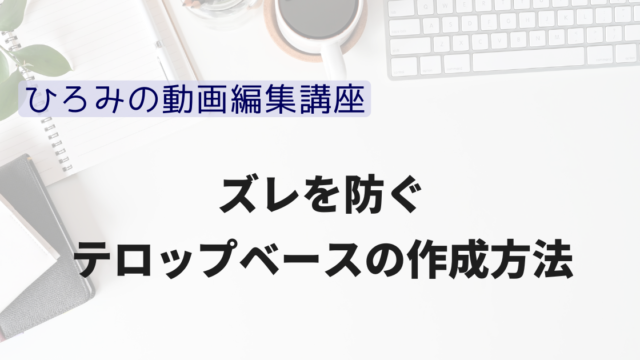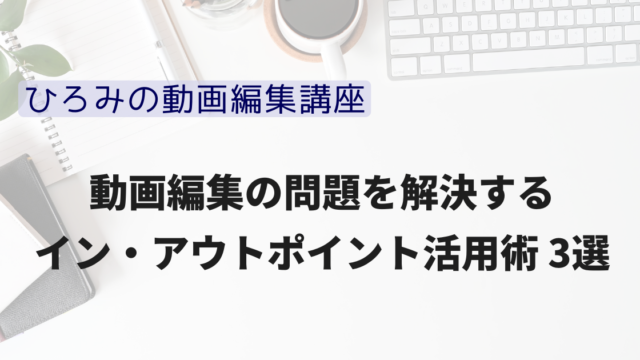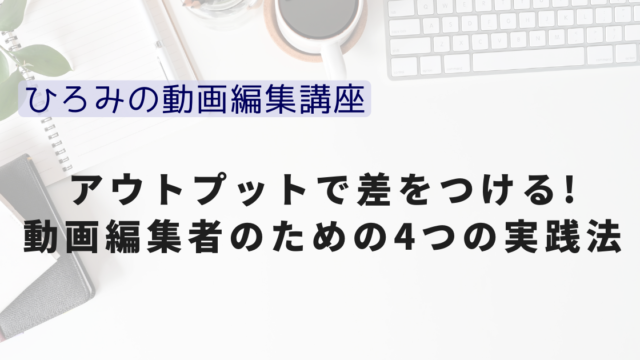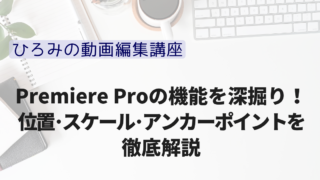どうも、ひろみです。
動画編集で
サイドテロップを作ることって
ありますよね?
このサイドテロップ
下記映像のように
表示させたり、消したりする場合が
あると思います。
ここまで編集した後で
ディレクターから
「ごめーん!
サイドテロップを『金曜』から『土曜』、
『繁華街』から『街』に変更して!」
って言われたらどうします?
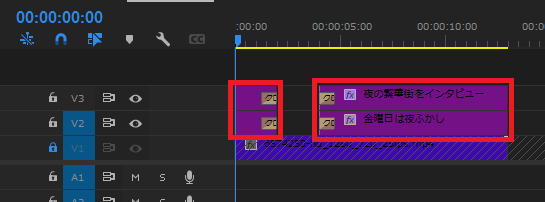
上記画像の
前のクリップと後ろのクリップを
修正しますか?
例は4つだからいいですけど、
このクリップが20個あったら?
クリップを選択して
文字を変更して
また次のクリップを選択して…
すごく面倒くさいはずです。

ですが安心してください。
これを一発で修正する方法があるのです。
一発で修正出来たら
かなりの時短になりますし
ディレクターからも
『仕事が速いね!』と褒めてくれるでしょう!

サイドテロップを速攻で修正して
時短編集したい方は
ぜひ、最後までご覧ください。
ネスト化とは?
サイドテロップの
時短編集をしたい場合は
まず、ネスト化について
理解しないといけません。
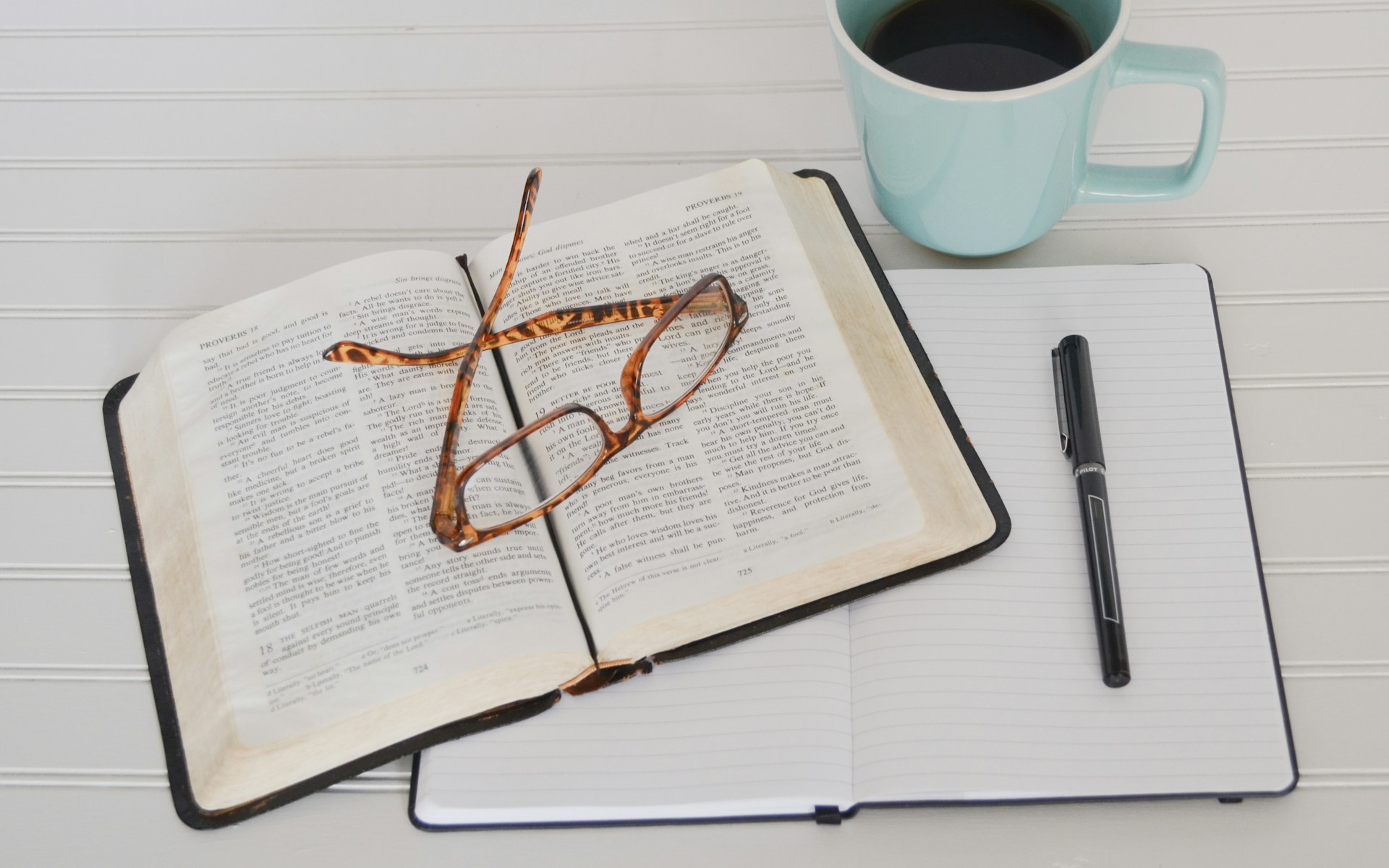
ネスト化とは、
複数のクリップを一つにまとめることを
言います。
ネスト化することにより、
複数のクリップを一括で編集できるため、
効率を上げることができます。
ネスト化の設定方法
ネスト化の設定方法は
ネスト化したいクリップを選択して
右クリックをすると
「ネスト…」の項目が出てきます。
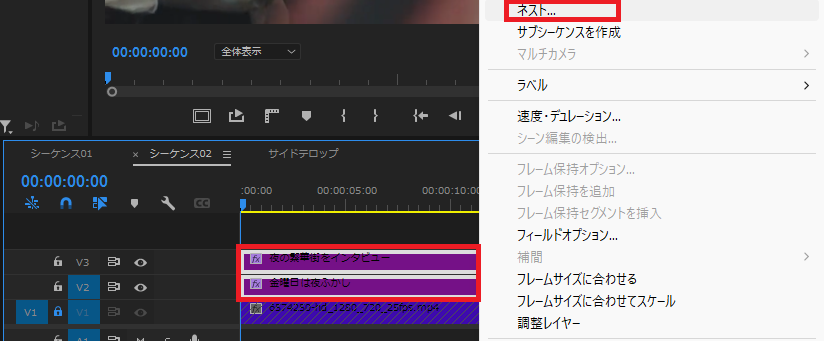
すると下記画像のポップアップが
出てきますので、
「ネストされたシーケンス名」を
入力しましょう。
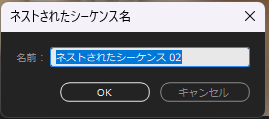
ここでは『ネスト』と名前を付けます。
すると、下記画像のように
2つのクリップがネスト化されて
一つになりました。
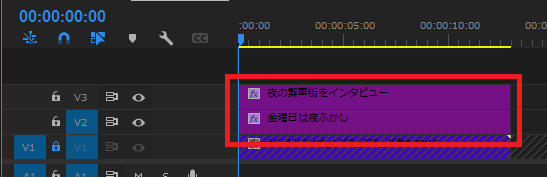
↑これが
↓こうなる
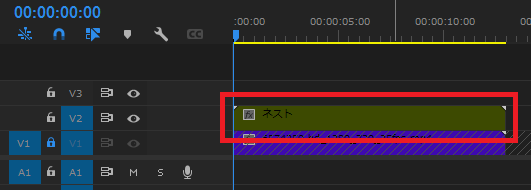
そして、プロジェクトパネルには
ネスト化したシーケンスが追加されます。
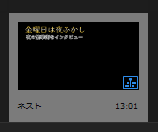
ネスト化したクリップの編集方法
それではネスト化したクリップの
編集方法を見ていきましょう!
まず、プロジェクトパネルから
先ほどネスト化したシーケンスを
開きます。
タイムラインパネルの
ネスト化したクリップを
ダブルクリックしても開きます。
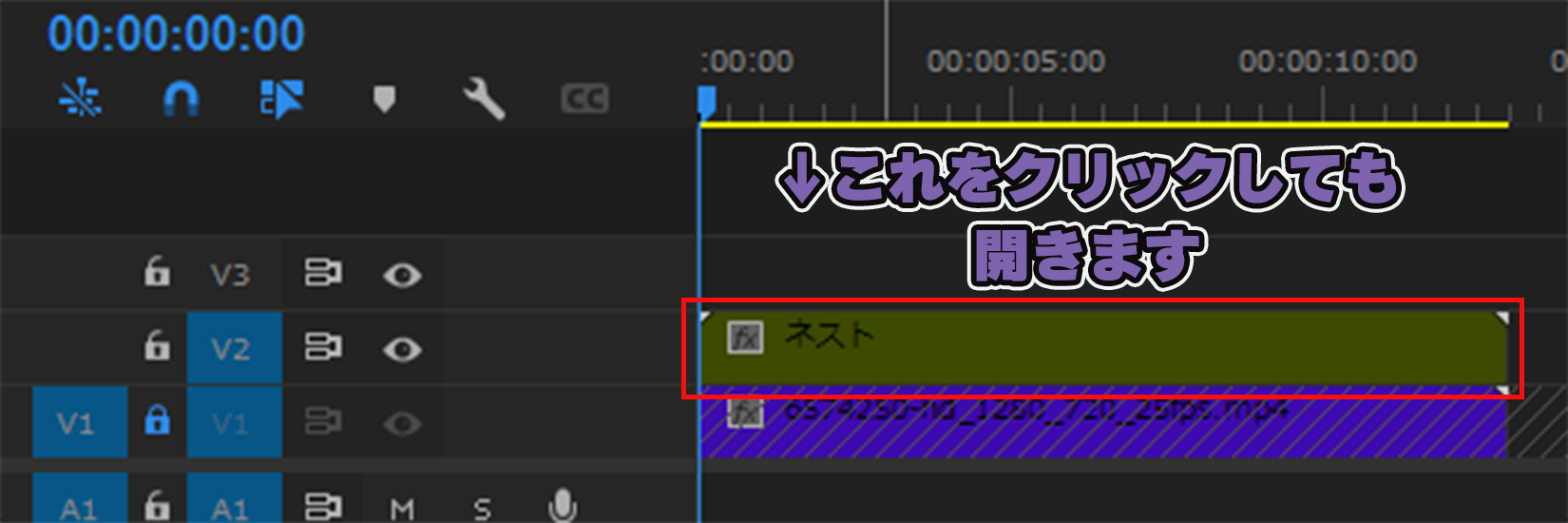
すると、下記画面になります。
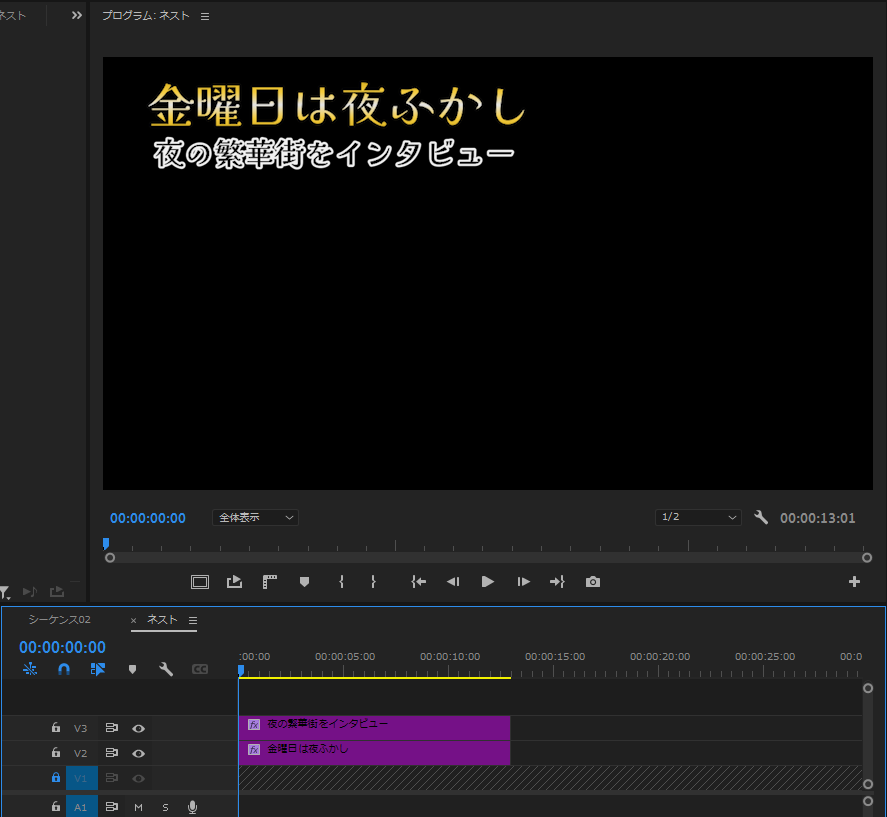
あとはテロップを修正すればOKです。
ネスト化の便利なところ
ネスト化の便利なところを
2つご紹介します。
サイドテロップの修正回数が減る
まずはサイドテロップなどの
修正回数がグンと減ること。
記事の冒頭で例にあげた
内容だと、
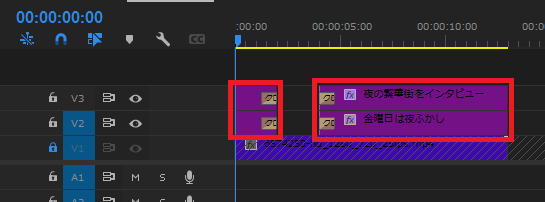
『金曜』→『土曜』
『繁華街』→『街』に変更するとき
4つのクリップに対して
変更しなければなりません。
しかし、ネスト化したクリップを修正すると
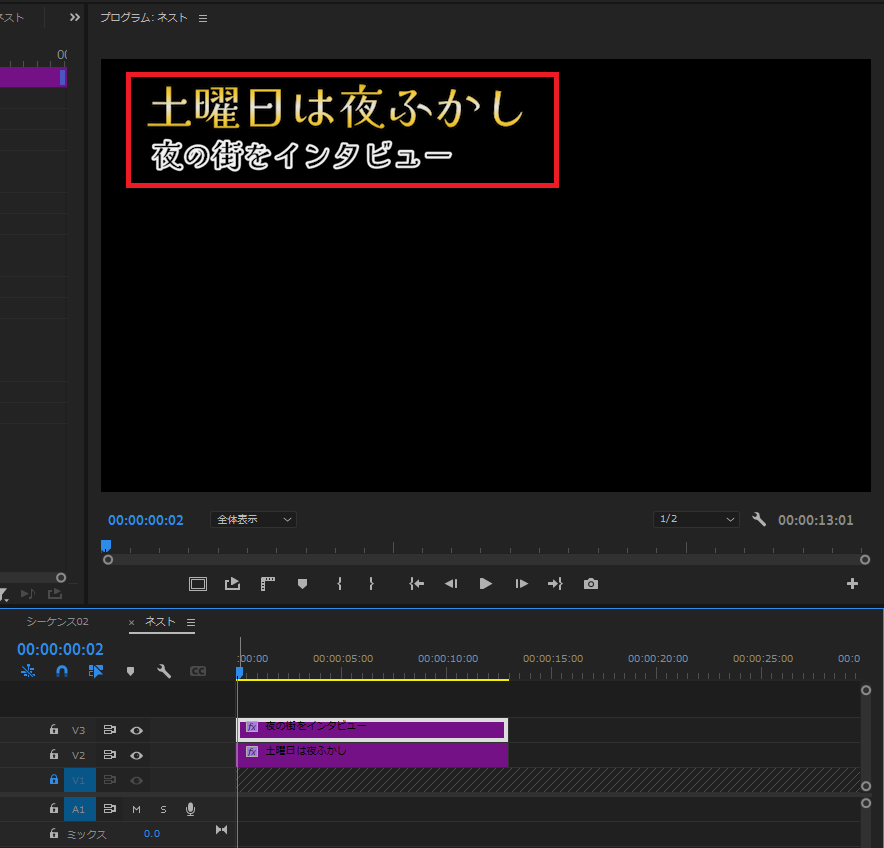
ネスト化元のシーケンスも自動的に
修正されるのです!
ネスト化したクリップを
どれだけ細かくカットしていても、
ネスト化したクリップの尺が
素材映像の尺以上にあれば
カットしたクリップすべてを
一括で修正することができます!
私はこの機能を発見して以来、
サイドテロップを作る際は
ネスト化するようにしています。
ネスト化したクリップごとエフェクトをかけられる
もう一つ、ネスト化の良いところは、
エフェクトをまとめてかけられる
ところです。
同じように冒頭でお話しした例を
使用するのですが
↓これ
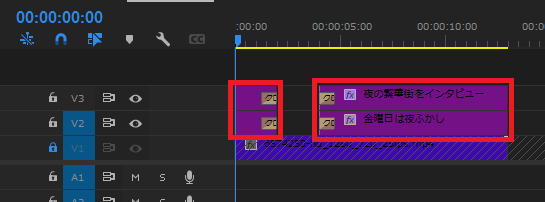
上記画像は
サイドテロップを消すときと
表示するときに
クロスディゾルブを適用して
フェードイン、フェードアウトするように
しています。
しかし、これだと4つもクロスディゾルブを
適用しないといけません。

同じ作業を4回もするなんて
めんどくさいですよね。
そこで、ネスト化です!
ネスト化すると下記画像のように
クロスディゾルブを2回適用するだけで
同じ映像が作れます!
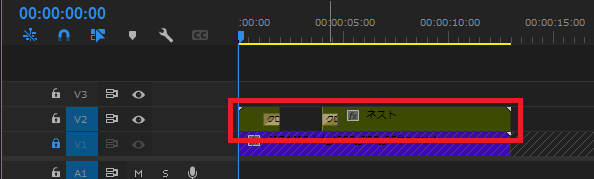
作業量が半分になるなんて
スゴイ時短になりますよね。
ネスト化する素材が多ければ多いほど
まとめてエフェクトを
適用することができますので
エフェクトをかけたい時は
ネスト化できないかどうかを
検討してみてください。
ネスト化の解除方法
ネスト化を解除したい時は
ネスト化したシーケンスを選択し
ctrl+c(Macは⌘+c)でコピー
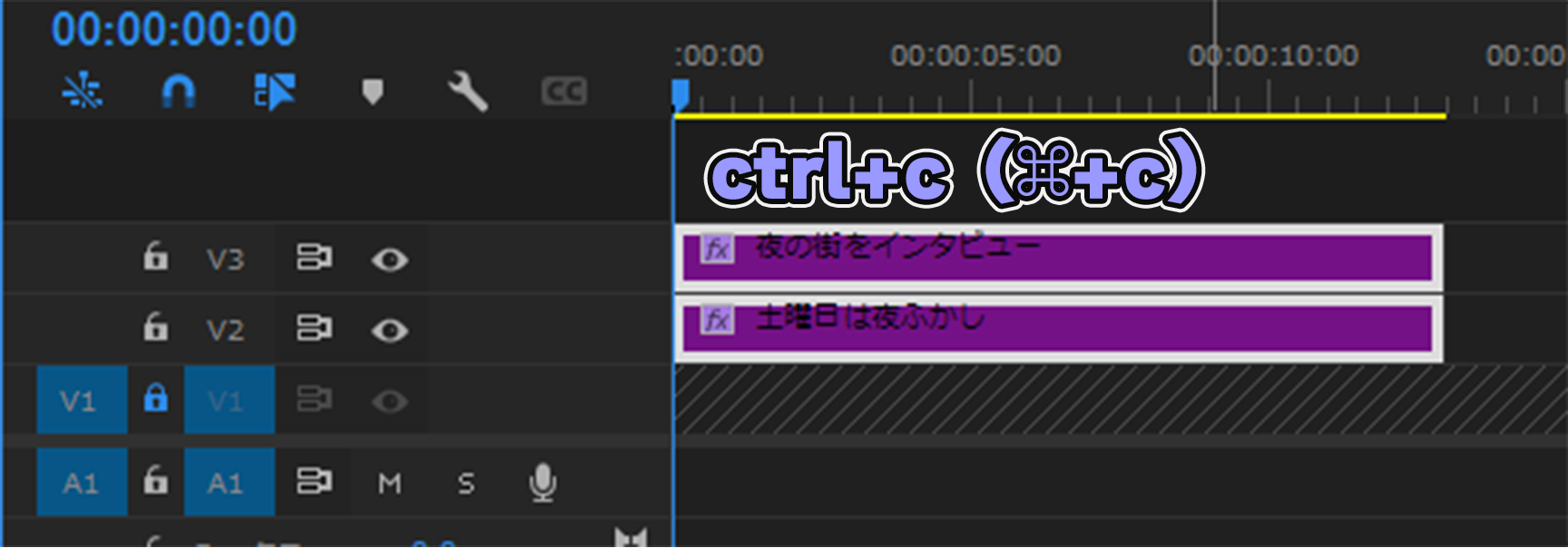
その後、ネスト元のシーケンスに貼り付けます。
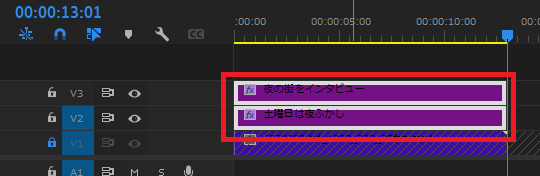
これでネスト化は解除されます。
まとめ
私のおすすめ機能の一つである
『ネスト化』のご紹介でした!
サイドテロップの一括修正や
エフェクトを複数クリップにまとめて
適用したい時は
ぜひ「ネスト化」を使ってみてください!
最後までご覧いただき
ありがとうございました。
もし、この記事が
「役に立った!」
「参考になった」
という方は、
是非、公式LINEの
お友達登録をお願いします!
他の動画編集のテクニック紹介や
テキストスタイルの
配布・販売も行っています!
↓【ひろみの公式LINE】はこちら↓