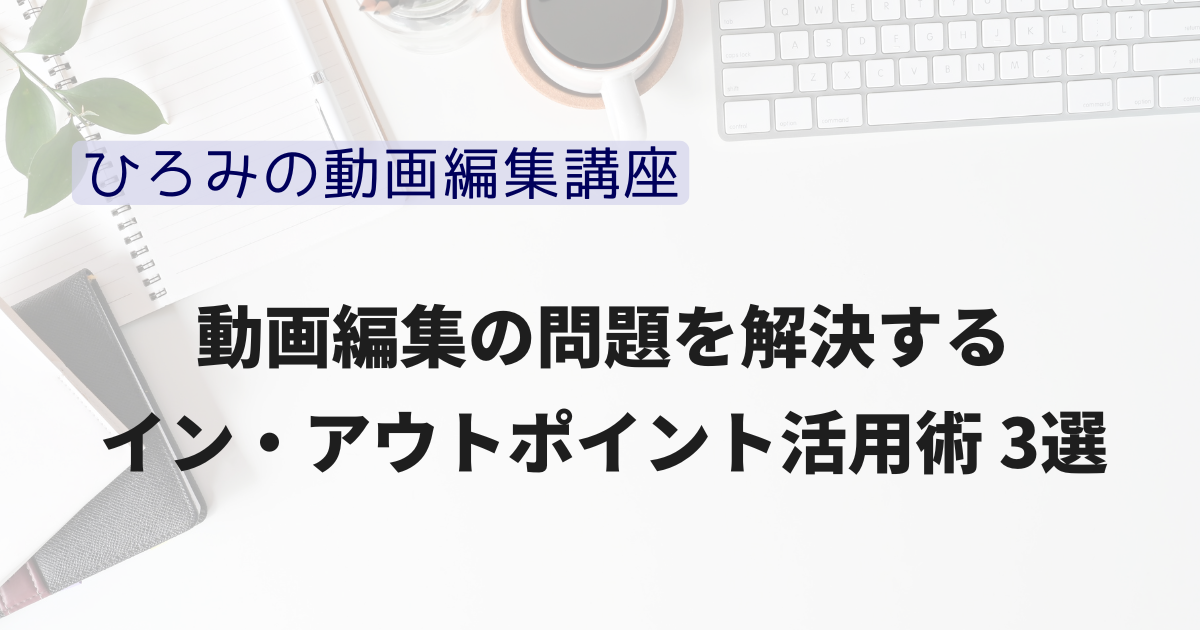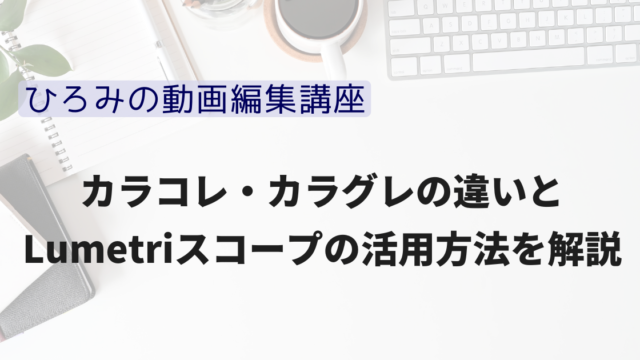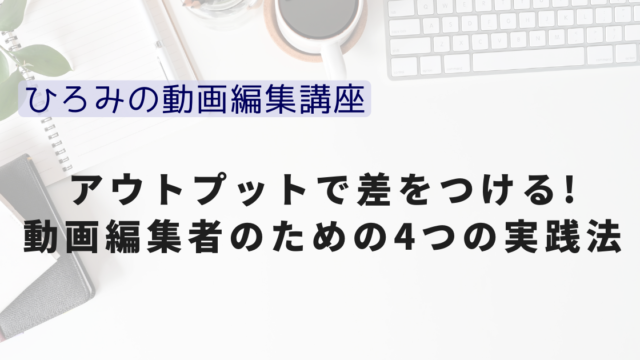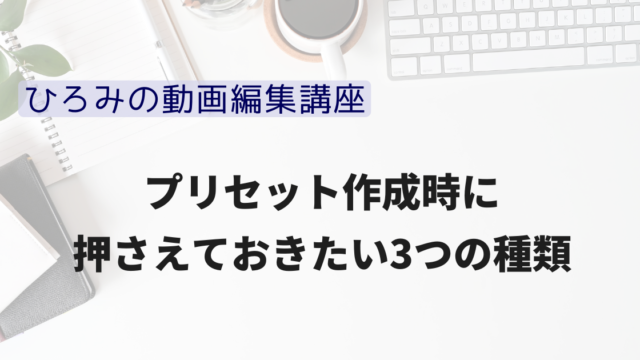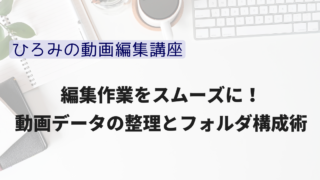どうも、ひろみです。
案件対応中や
編集中に
✅「あ!この素材映像入れるの忘れてた!」
ってことや、
✅テロップにエフェクトを付けていたら
再生時にカクカクになってしまった
ってことや、
✅動画の一部分だけ書き出して
動画素材として使用したい
ってことありませんか?

素材映像を途中に追加する際に
編集点を追加して
クリップを後ろにずらして
それから素材映像を追加する
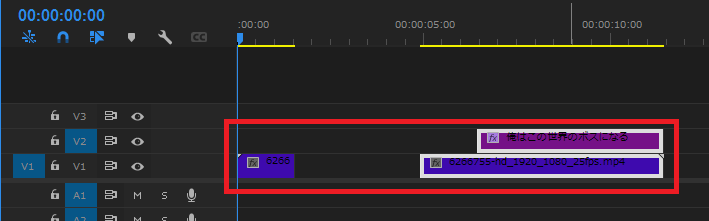
なんて方法取ってないですか?
または、タイムラインパネルの上部が
赤いまま、放置してたりしてませんか?
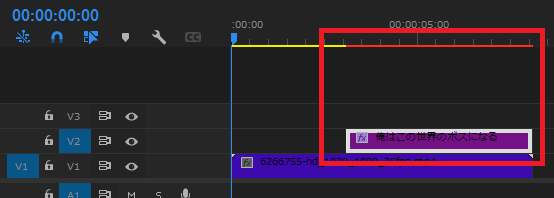
素材の一部分だけ使いたいのに
動画全体を書き出して
欲しいところだけカット編集するとか
してないですか?
そんな編集方法は
非効率です。
上記に書いた問題は
インポイント・アウトポイントを使ったら
解消できます。

今回の記事は
✅インポイント・アウトポイントとは何か
✅各問題の解消方法
についてご紹介します。
効率的な編集方法について知りたい方は
ぜひ、最後までご覧ください。
インポイントとアウトポイントとは?
まず、インポイントと
アウトポイントとは何かについて
ご説明します。
インポイントは映像や音声の開始点。
アウトポイントは映像や音声の終了点です。
映像をインポイントと
アウトポイントで囲むと、
その間の映像について
様々な対応をすることができます。

インポイントとアウトポイントの設定方法
インポイントとアウトポイントを
文章で説明しても
いまいち理解できないですよね。
私も動画編集初心者の頃は
いまいち重要性が理解できませんでした。
ですので
実践しながら説明していきます。
設定方法
インポイントとアウトポイントを
使用できるパネルは2つあります。
✅タイムラインパネル
✅ソースモニター
ソースモニターとは
映像素材の確認をするモニターのことです。
(下記画像参照)
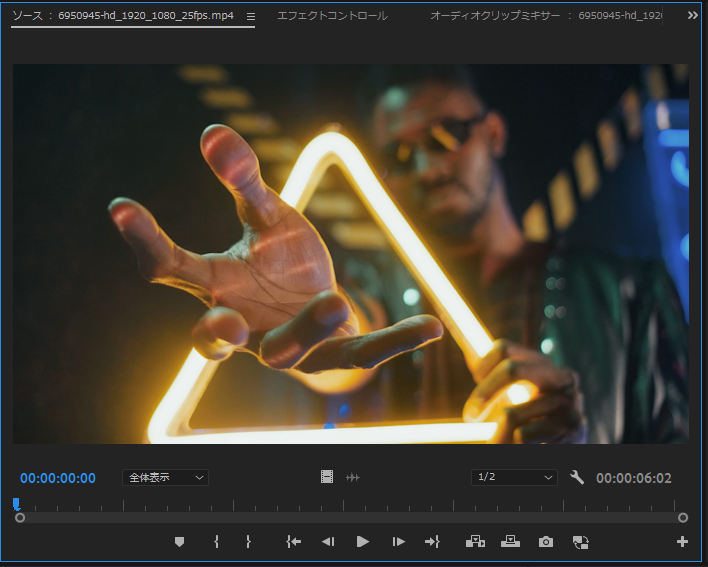
タイムラインパネルでも
ソースモニターでも
インポイントとアウトポイントの
設定方法は同じです。
下記画像の『{ 』がインポイントの
設定ボタンで
『 }』がアウトポイントの
設定ボタンです。
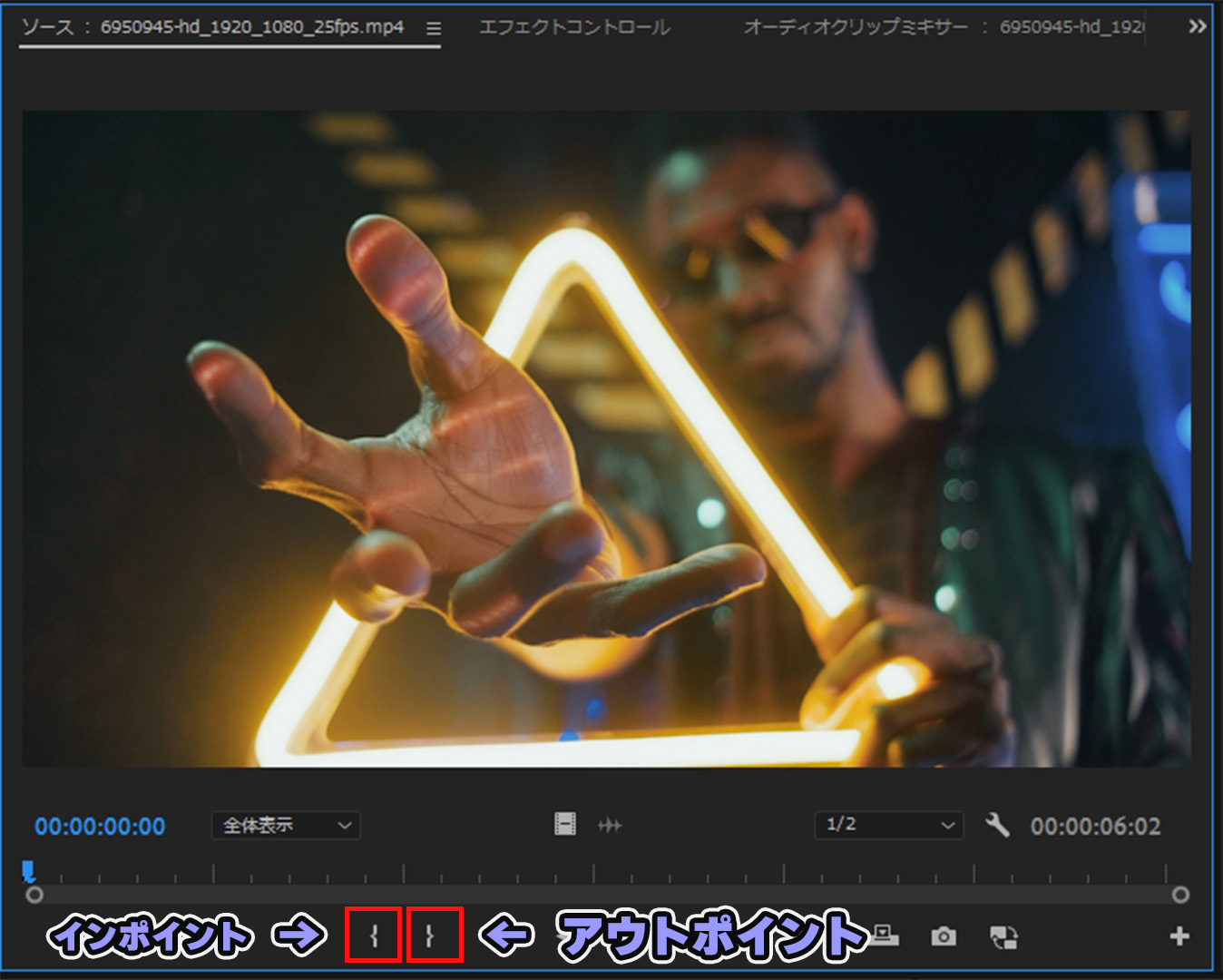
これらを押すと、
タイムラインパネル、
ソースモニター共に
下記画像の状態になります。
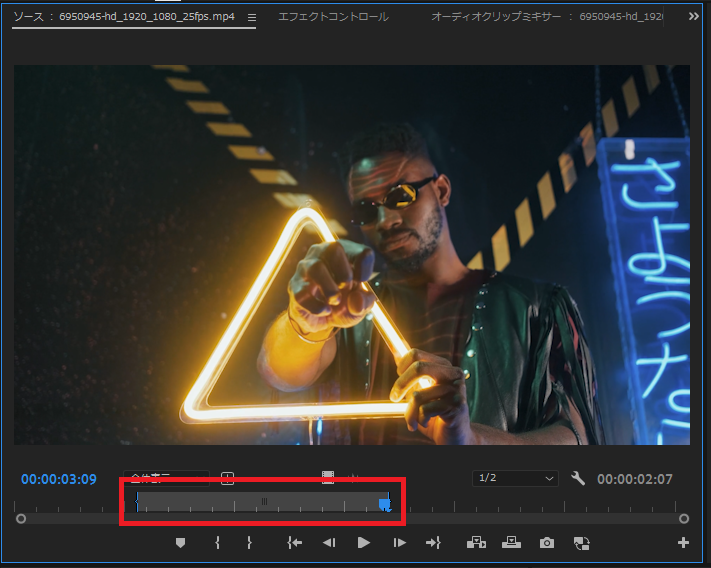
これでインポイント・アウトポイントの
設定は完了です。
インポイントのショートカットキーは
「i」キー
アウトポイントのショートカットキー
「o」キーがデフォルトで設定されています。
解除方法
解除方法は
インポイントとアウトポイントの
間を右クリックし
「インとアウトを消去」を選択すると
解除されます。
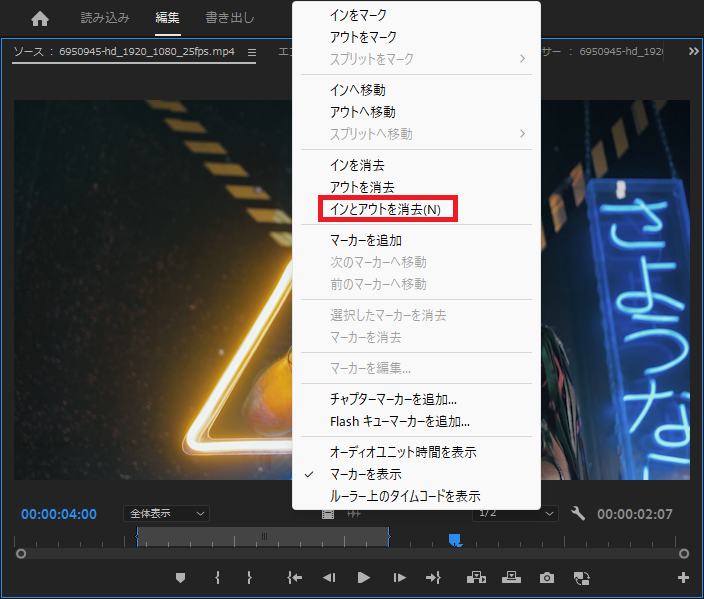
イン・アウトポイントの活用方法
それでは以下の問題順に
イン・アウトポイントの活用方法を
見ていきましょう。
✅タイムラインの途中に素材映像を入れたい時
✅再生時にカクカクとした動きになる時
✅動画の一部分を書き出したい時
タイムラインの途中に素材映像を入れたい時
例えば下記画像の1秒付近に
ソースモニターの画像を挿入したいとします。
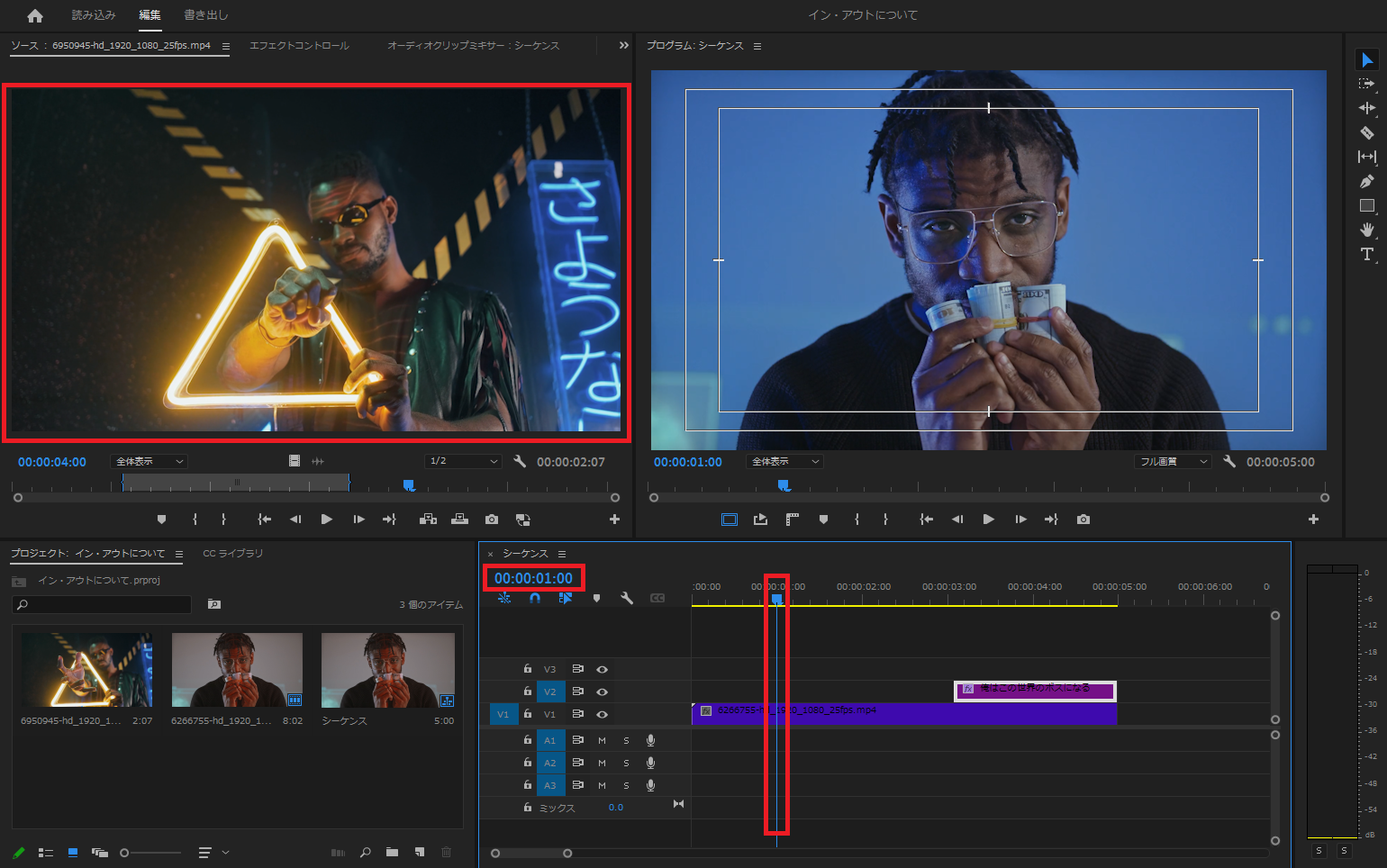
その場合、
まずソースモニターの映像の
どの部分をタイムラインパネルに
挿入したいかを決めましょう。
先ほど紹介した
「イン・アウトポイントの設定方法」で
挿入したい箇所を指定します。
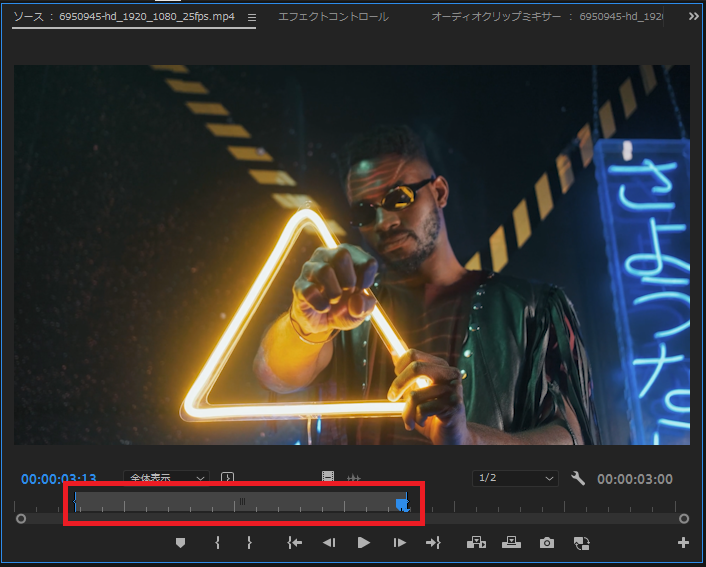
その後、下記画像の
インサートボタンか、上書きボタンを
押下すると
タイムラインパネルの再生ヘッドの位置に
映像が挿入されます。
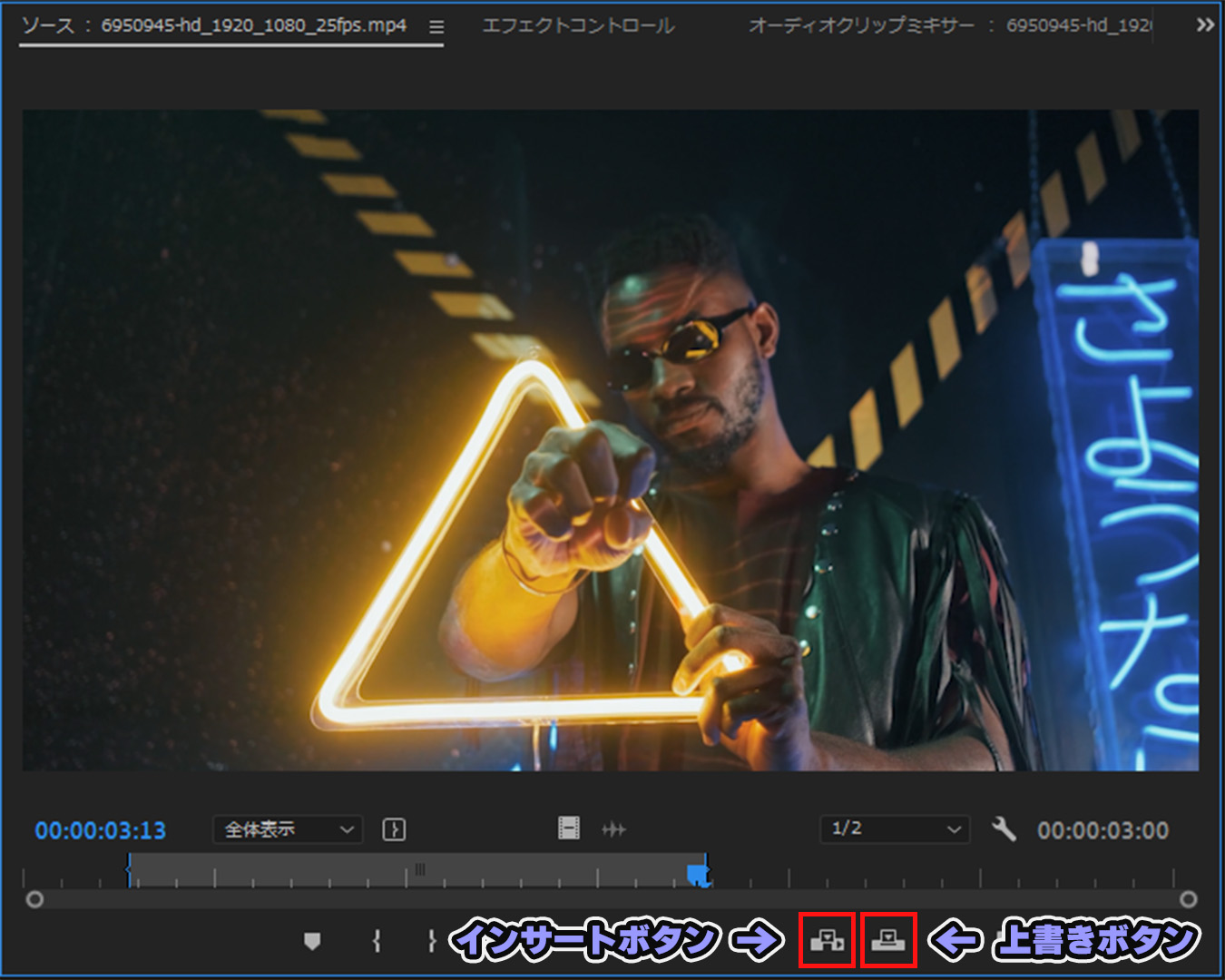
「インサートボタン」と
「上書きボタン」の違い
インサートボタンを押すと
タイムラインパネルでは
下記画像のようになります。
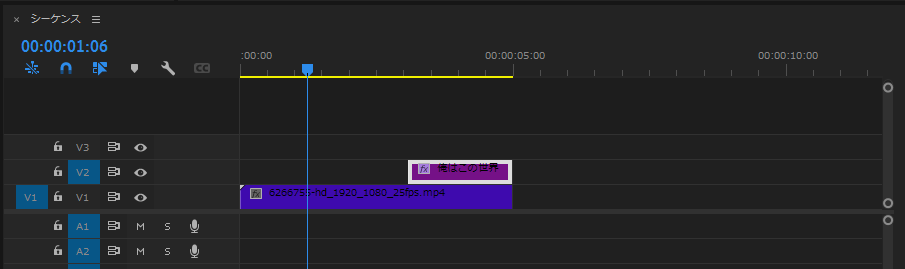
↑のタイムラインが
インサートボタンを押すと↓になる
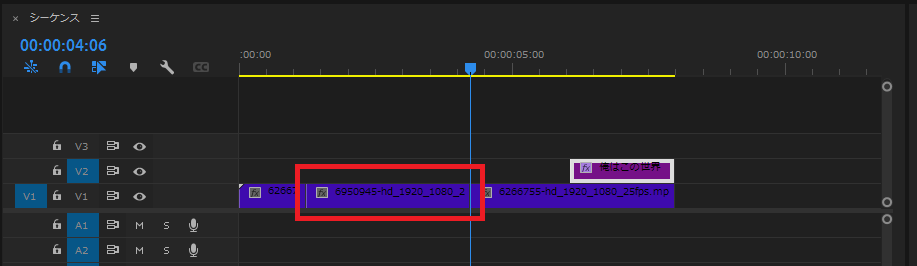
一方で上書きボタンを押すと
タイムラインパネルは
↓のようになります。
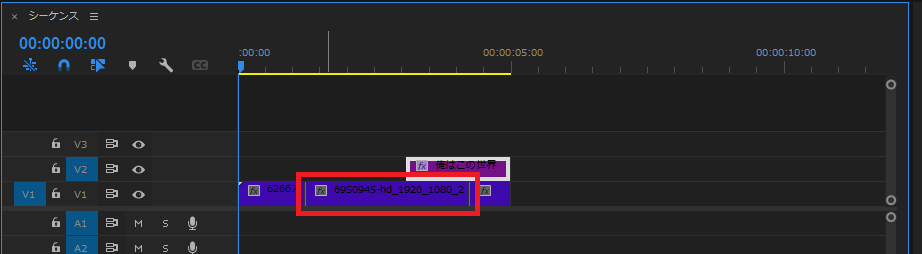
インサートボタンは
タイムラインパネル全体の
尺が変わりましたが
上書きボタンは
タイムラインパネル全体の
尺が変わりません。
要するに
挿入する映像分、
クリップを後ろにずらすのが
「インサート」
クリップの上から上書きするのが
「上書き」です。
Premiere Proが重い時に活用する
タイムラインパネルで以下画像のようなことは
ありませんか?
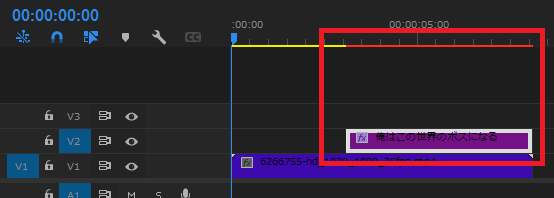
タイムライン上部の赤い線は
「映像の処理が重たくなっているよ」
という合図です。
これを放置していると
動画の再生がカクついたり
最悪、ソフトが落ちます。
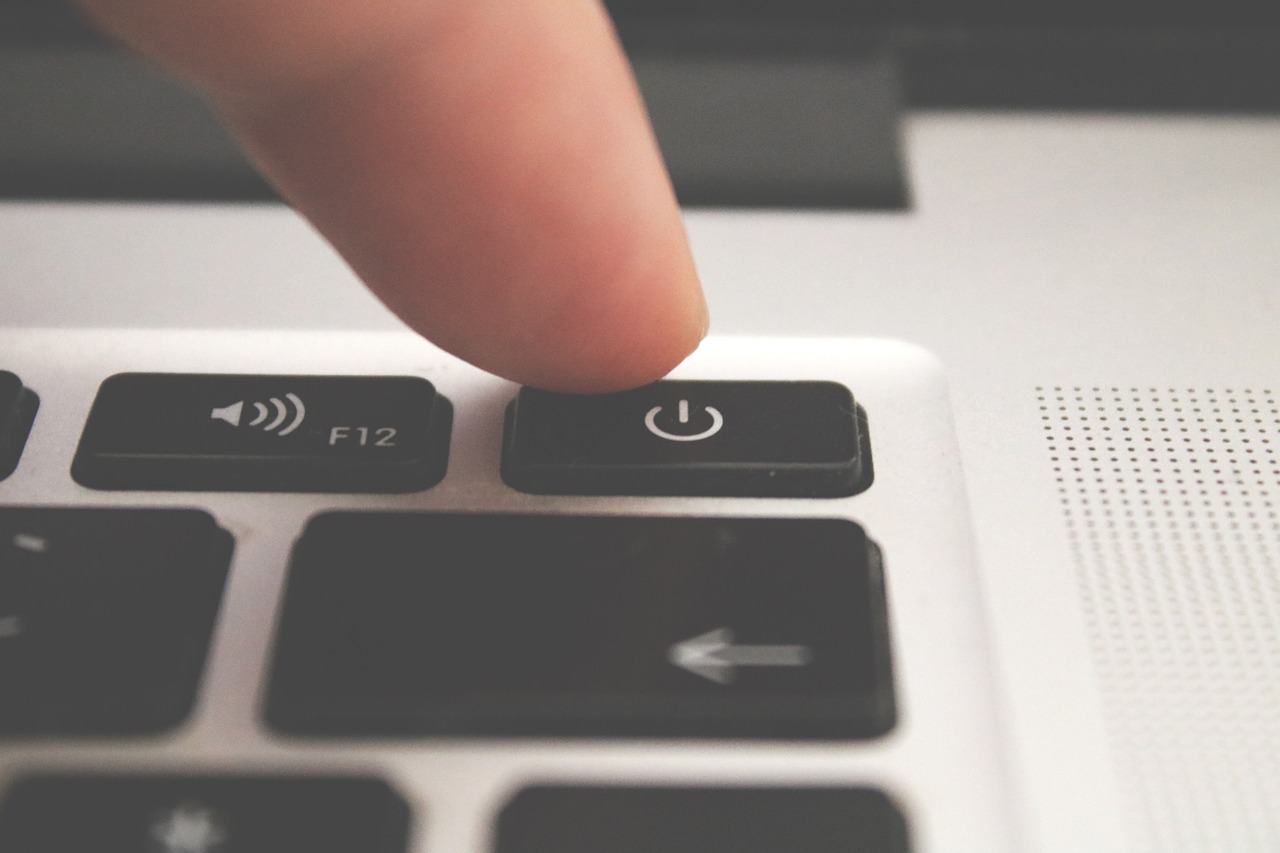
そうならないためにも
赤い線は消しておくべきなのです。
ではどうやって消すのか。
それもイン・アウトポイントを使います。
まず、タイムラインパネルで
赤くなっている箇所に
イン・アウトポイントを設定します。
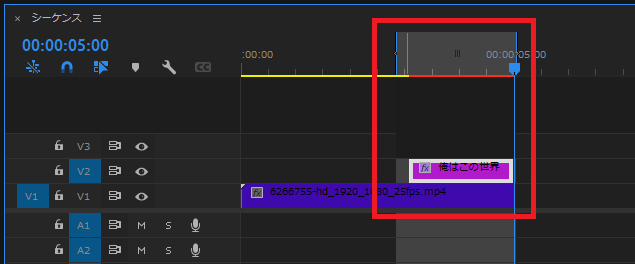
その後、シーケンスから
「インからアウトをレンダリング」を
選択します。
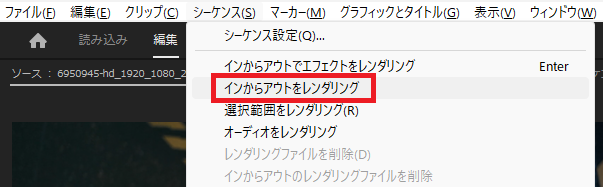
するとレンダリングが開始され、
タイムラインパネル状の
赤い線は消えました。
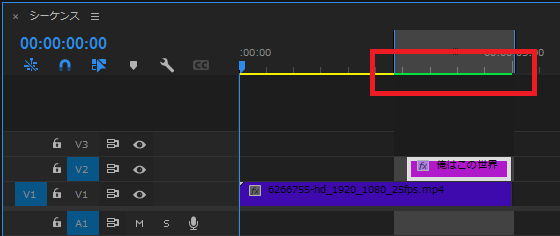
事前にレンダリングすることによって
動画再生時にカクつくこともありませんし
ソフトが落ちる頻度も少なくなります。
タイムラインパネルの赤い線は
定期的に
レンダリングするようにしましょう。
書き出し時に活用する
編集した動画の一部分を
素材動画として書き出すことも
イン・アウトポイントを
使用すれば解決します。
まず、タイムラインパネルで
イン・アウトポイントを指定します。
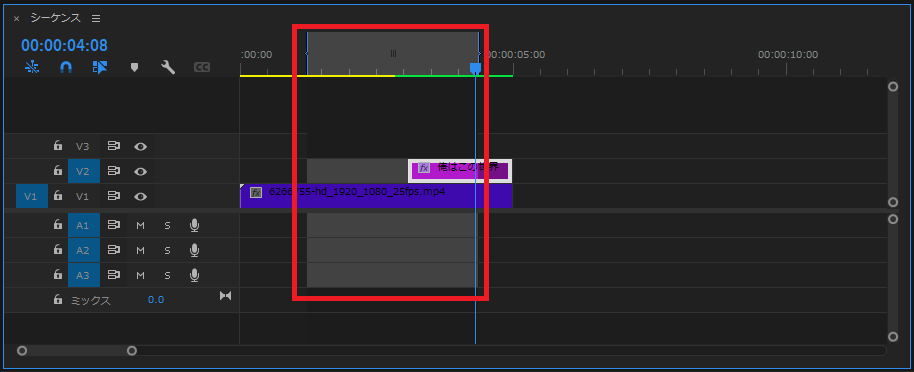
その後、書き出しにて
「範囲」の項目が
「ソースイン/アウト」になっているか
確認してから書き出します。
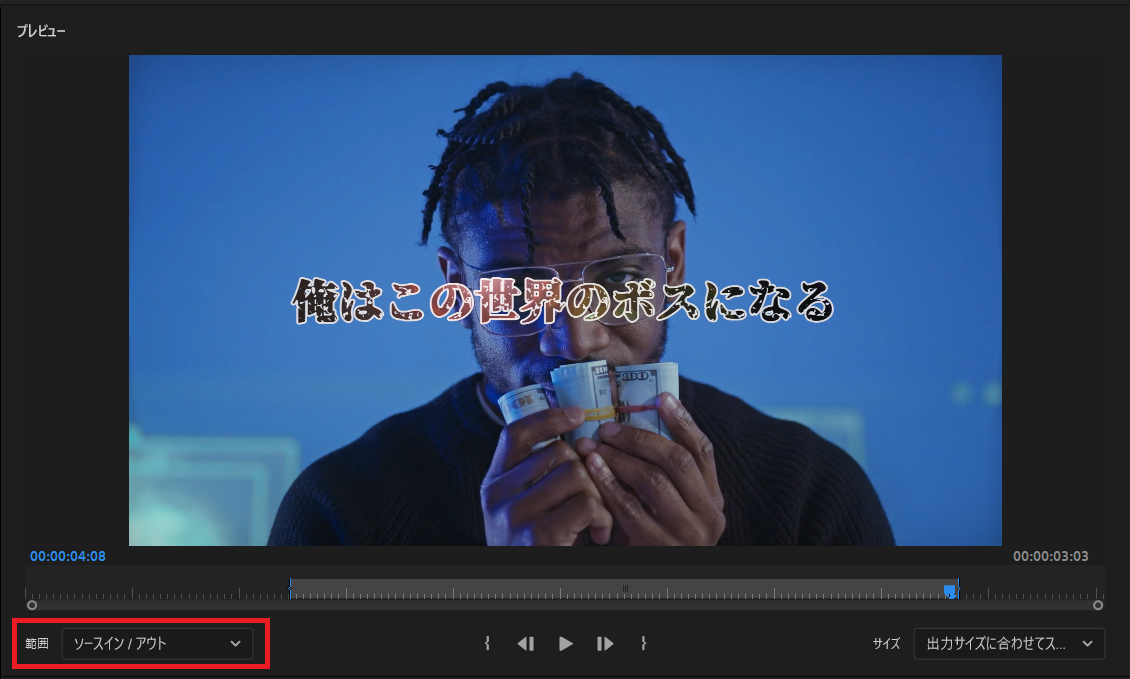
すると、イン・アウトポイントで
指定した箇所のみ
書き出しされて
映像素材として出来るようになります。
まとめ
いかがでしたでしょうか?
インポイント・アウトポイントの使い道は
沢山あります。
✅途中に映像素材をインサートしたり
✅処理が重い箇所を
前もってレンダリングしたり
✅編集した動画を切り出して
素材動画にしたりと
便利な機能が盛りだくさんです。

設定方法も「i」キーと「o」キーを
押すだけで簡単に設定できます。
他にも
「イン・アウトポイントで
こんな使い方があるよ!」という方は
教えていただけると嬉しいです。
最後までご覧いただき
ありがとうございました。
もし、この記事が
「役に立った!」
「参考になった」
という方は、
是非、公式LINEの
お友達登録をお願いします!
他の動画編集のテクニック紹介や
テキストスタイルの
配布・販売も行っています!
↓【ひろみの公式LINE】はこちら↓