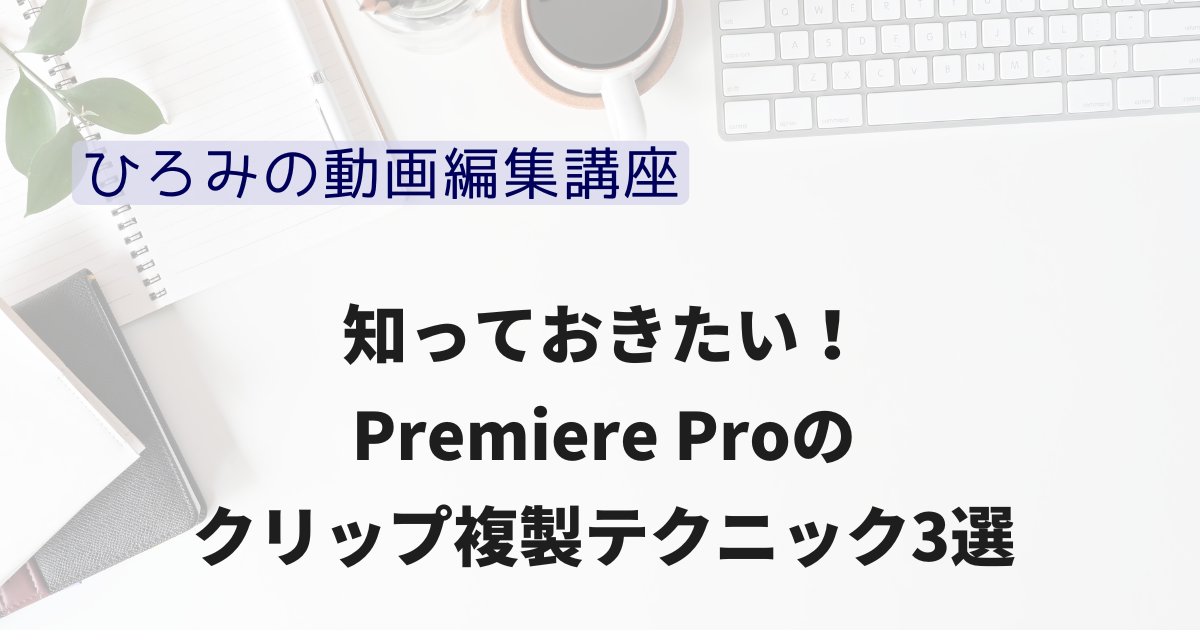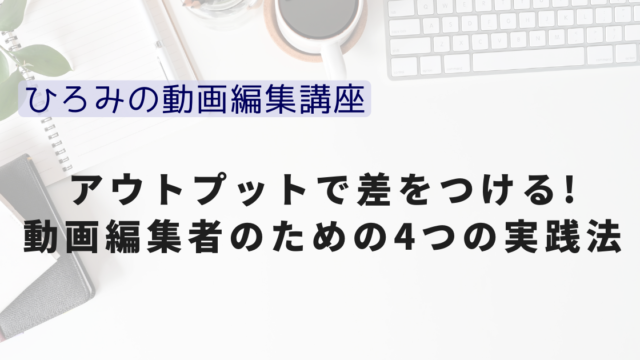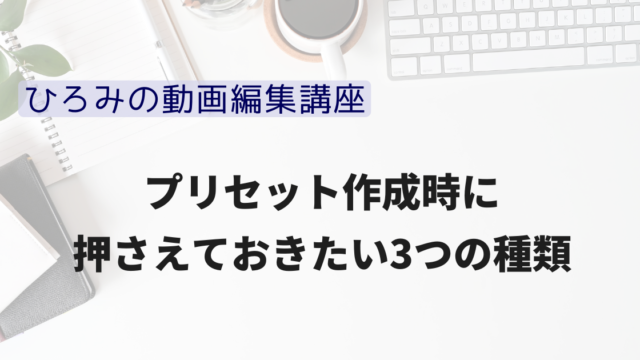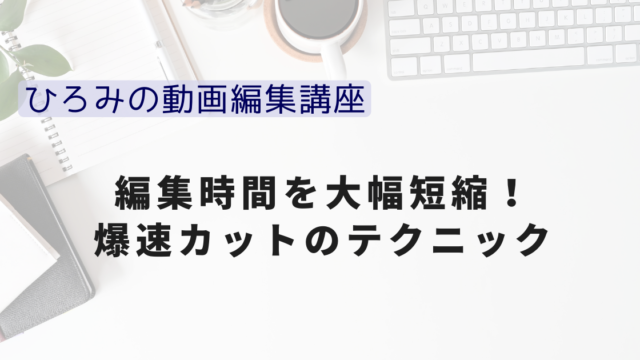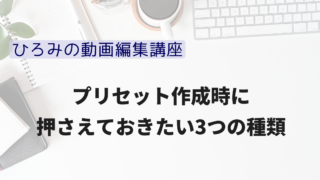どうも、ひろみです。
✅イイ感じにできたテロップエフェクトを
繰り返し使いたい時や
✅同じテロップを使いまわしたい時などに
同じクリップを
いちいち作っていませんか?

Premiere Proでは
複数のクリップ複製方法があり
設定によって3通りの
クリップ複製ができるんです!

同じエフェクトや
テロップを使いたいからって
いちいちクリップを
新規作成していたら
本当に時間の無駄です。
今からご紹介する
クリップ複製方法を使って
効率的に動画編集を
していきましょう!
altを押しながら複製
1つ目は、altを押しながら複製です。
下の動画を見てください。
altを押しながら複製するときの
特徴は
好きなトラックに
ドラッグ&ドロップで複製できる
のが特徴です。
しかし、altを押しながら
別のクリップの上に複製すると
下の動画のように
上書きされてしまいます。
誤ってクリップを
上書いてしまわないように
注意しましょう。
ctrl+C と ctrl+Vで複製
パソコンを使っていると
当たり前に使用する
ctrl+C と ctrl+V
(macは⌘+C と ⌘+V)
通称「コピペ」ですね。
これはPremiere Proでも使用できます。
ctrl+C(⌘+C)でコピーしたい
クリップを選択して
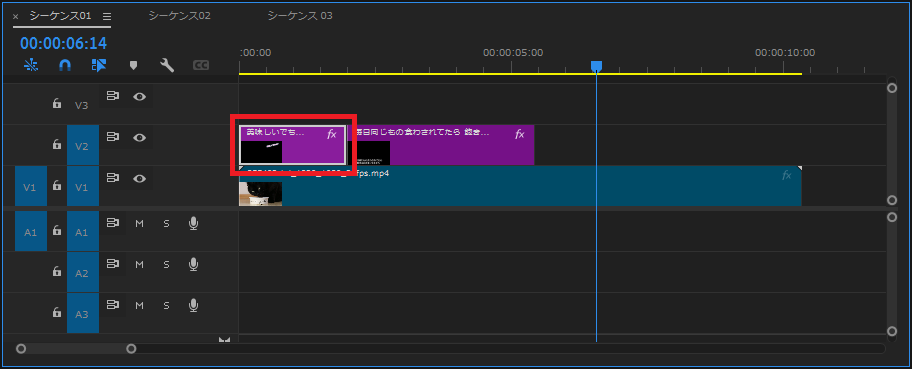
ctrl+V(⌘+V)で
再生ヘッドの先頭にペーストします。
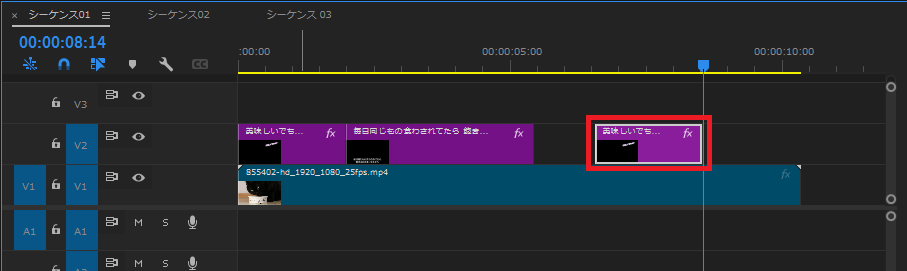
この時注意してほしいのが、
ペーストされる位置が
再生ヘッドの先頭
ということです。
再生ヘッドの位置や
コピーしたクリップの
長さによっては
ペーストした先のクリップが
上書きされてしまうことがあります。
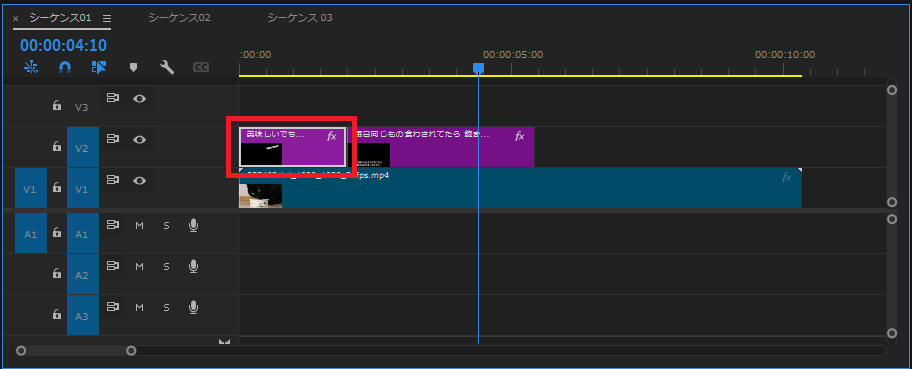
↓再生ヘッドの位置によって上書きされている
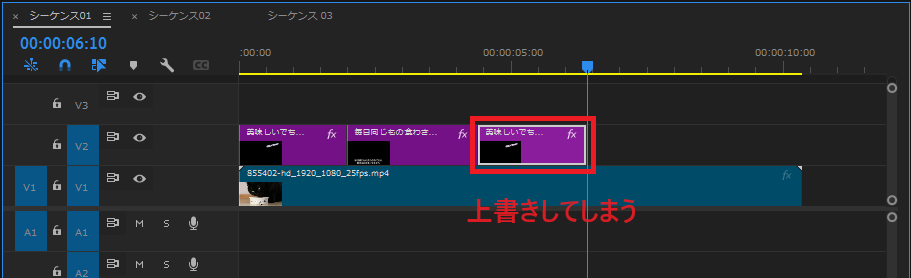
再生ヘッドの位置や
クリップの長さに注意しましょう。
しかし、コピぺで複製したクリップは
同じトラックにしかペーストできません。
これではちょっと不便ですよね。
しかし、設定内容を変えることによって
ペースト先のトラックを
変更することができるのです。
ターゲットトラックに複製

『ctrl+C と ctrl+Vで複製』では
同じトラックにペーストできる
ということをお伝えしました。
しかし設定方法によっては
ペースト先を変更することができます。
その設定方法を見ていきましょう。
まず、キーボードショートカットを
開きます。
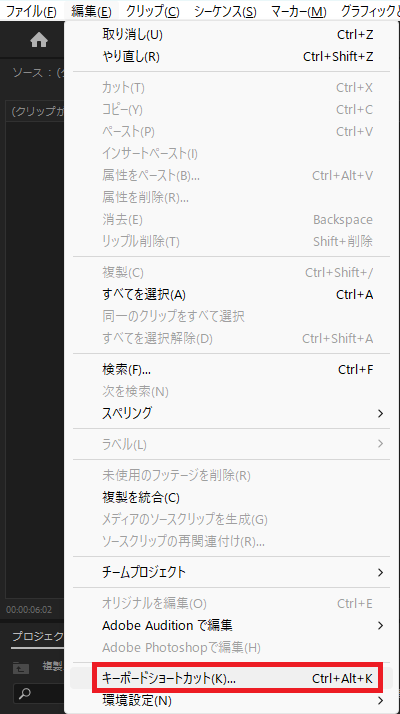
すると、初期設定では
『同じトラックにペースト』に
ctrl+V(⌘+V)が設定されています。
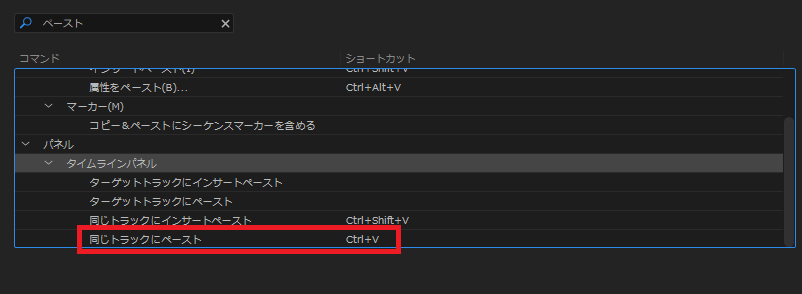
それを『ターゲットトラックにペースト』に
変更します。
変更方法は、
↓画像の赤枠の×ボタンをクリックして
削除します。
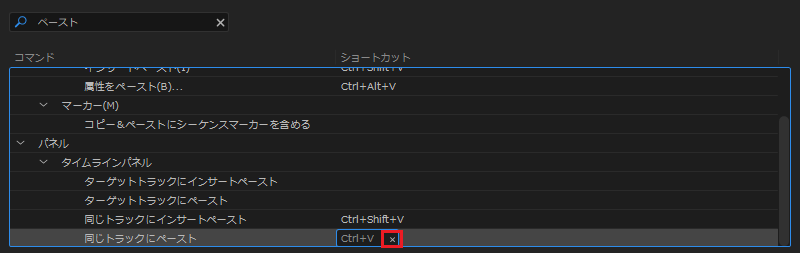
その後、ctrl+V(⌘+V)を押しながら
『ターゲットトラックにペースト』を
下の画像のVキーまで
ドラッグ&ドロップすると
『ターゲットトラックにペースト』が
ctrl+V(⌘+V)に設定されます。
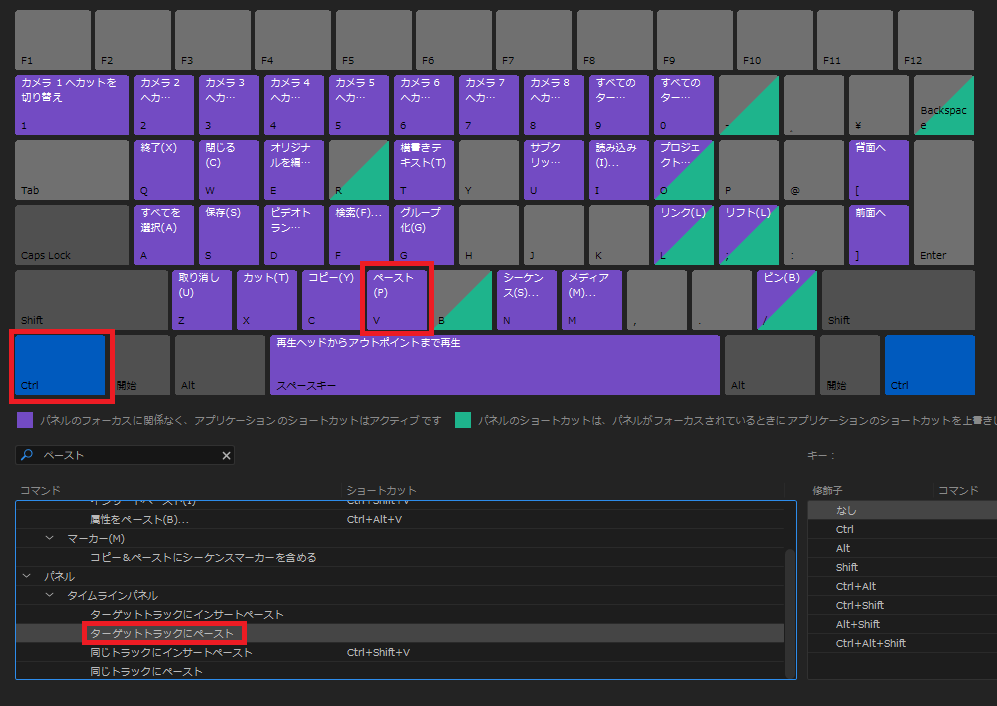
すると、↓動画のように
トラックターゲットの一番下の
トラックにペーストされました。
まとめ
いかがでしたでしょうか?
クリップのペースト方法を
3つご紹介しました。
✅altを押しながら複製
✅ctrl+C(⌘+C)と
ctrl+V(⌘+V)で複製
✅ターゲットトラックに複製
お好きな方法でクリップを
複製してみてください。
毎回、1から作るよりは
絶対に作業効率が上がります。

ただしペースト先の
再生ヘッドの位置や
コピーしたクリップの
長さに注意してくださいね。
でないと他のクリップを
上書きしてしまう可能性があります。
ペースト先を確認してから
複製しましょう。
最後までご覧いただき
ありがとうございました。
もし、この記事が
「役に立った!」
「参考になった」
という方は、
是非、公式LINEの
お友達登録をお願いします!
他の動画編集のテクニック紹介や
テキストスタイルの
配布・販売も行っています!
↓【ひろみの公式LINE】はこちら↓