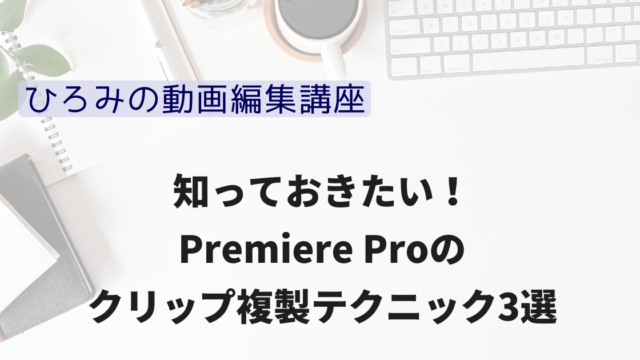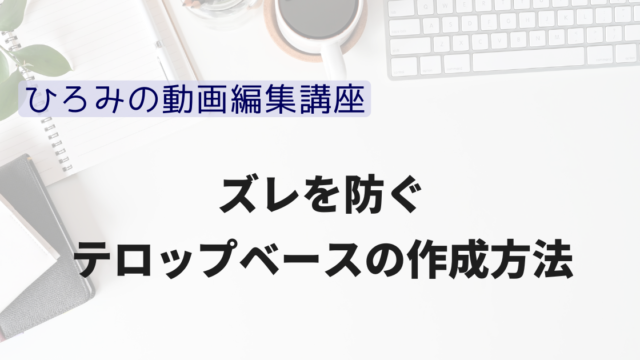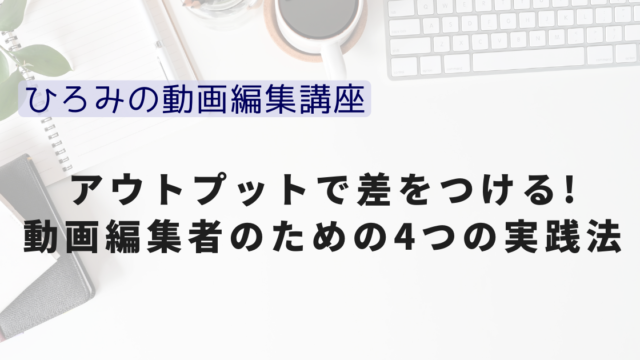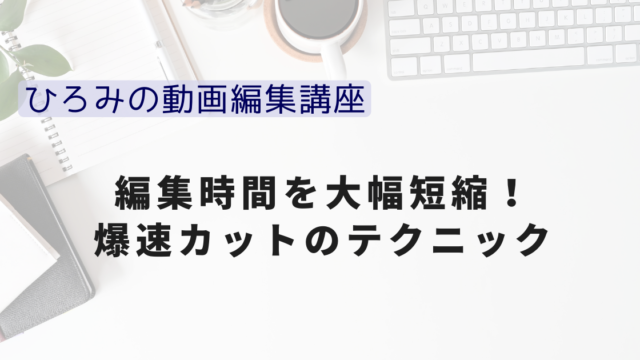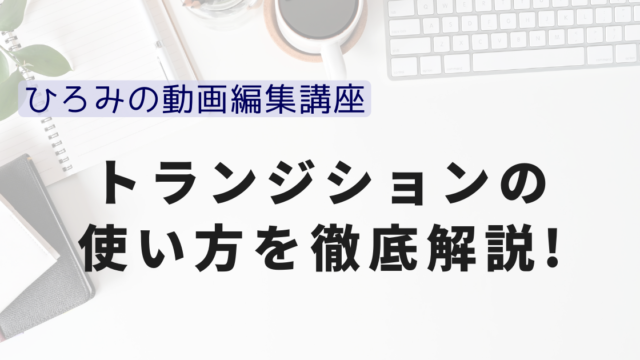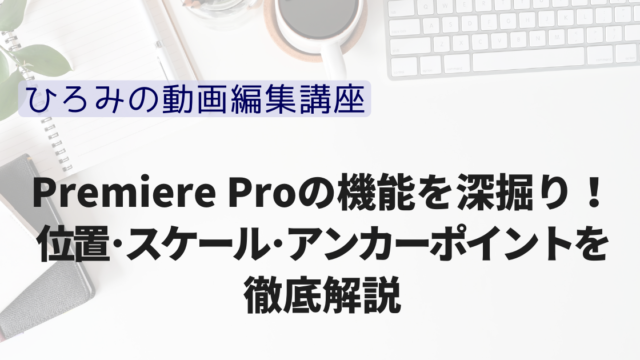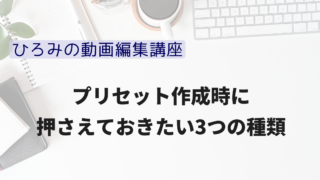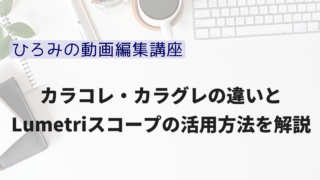どうも、ひろみです。
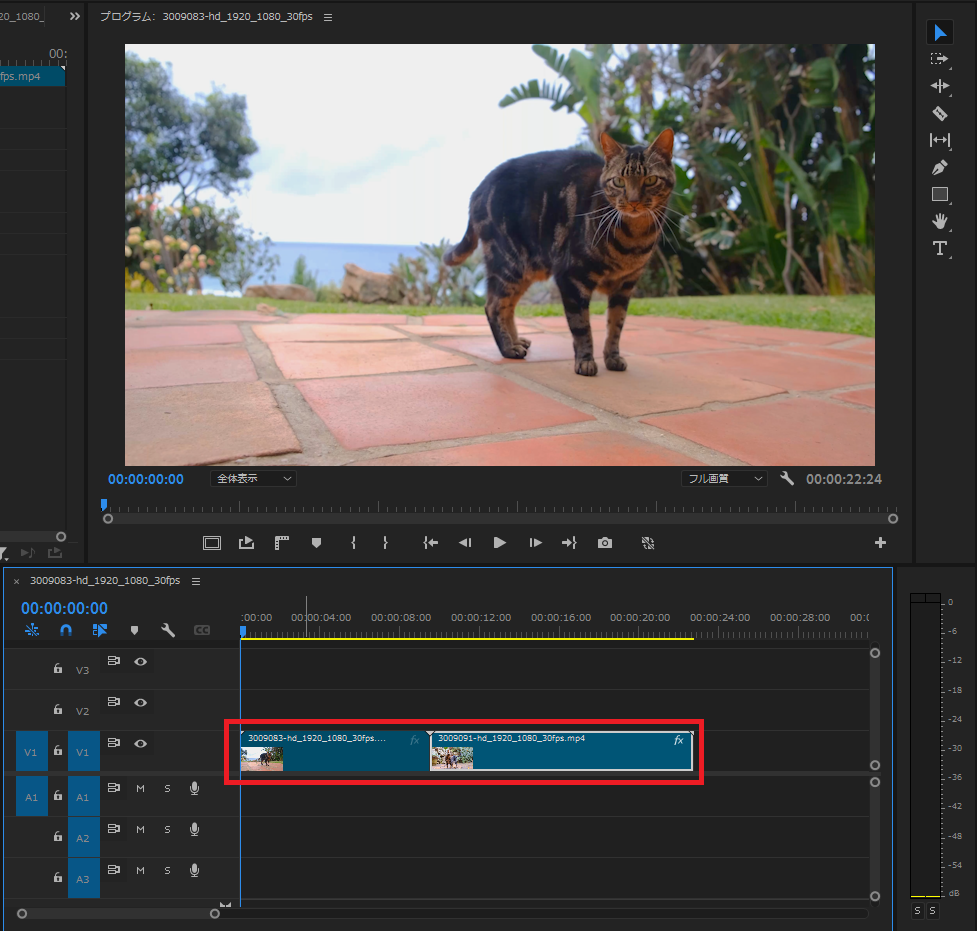
上記画像のクリップで
前のクリップと
後ろのクリップの長さを
変更したいとき、
↓動画のように
修正していませんか?
この編集の仕方をしているなら、
あなたはとても
効率の悪い方法で編集しています。

前のクリップを短くしてから
更に後ろのクリップも長くするなんて
二度手間で非効率です。
Premiere Proには
上記と同じ操作を
1回のマウス操作で変更する機能が
標準搭載されています!

「だけどクリップの長さを
変更したら
使いたい映像も切れるじゃん」
そうなんです。
クリップの長さを変更すると
使いたい映像の箇所も
変わってしまいますよね。
ですが、
それもPremiere Proの標準機能で
修正できるんです!

✅クリップの長さ変更に
苦戦している方
✅効率的な編集方法を
知りたい方は
ぜひ、最後までご覧ください。
ローリングツール
ではまず、クリップを1発で短くする
ツールについてご紹介します。
その名も
『ローリングツール』です。
ローリングツールの場所は
ツールパネルの上から3つ目を
長押ししたら、
下の画像のように表示されます。
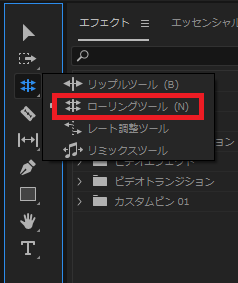
その中から『ローリングツール』を
選択してください。
選択すると
マウスカーソルの形が
変形して
両矢印が上下についたような
形になります。
↑の動画でもわかるように
クリップ上に
カーソルが無い時は
赤い斜線がカーソルの上に
表示されてますが
クリップの上に
カーソルを持っていくと
カーソル全体が赤い色になります。
あとはクリップの長さを調整するだけです。
下の動画のように
前後のクリップを
ドラッグ&ドロップで
一緒に変更できます。
冒頭で紹介した↓動画のやり方より
断然効率的ですよね。
スリップツール
しかし、ローリングツールで
クリップの長さを変更すると
↓の動画で解説しているように
見せたい場面が
消えてしまいます。
では、これを修正するには
どうしたらいいでしょうか?
それは『スリップツール』を
使えば修正できます。
『スリップツール』とは
クリップの長さは変えずに
使用するシーンのみをずらして
変更したい場合に用いるのに便利な機能です。
『スリップツール』の場所は
ツールパネルの上から5つ目を
長押ししたら、
下の画像のように表示されます。

では、実際の使い方を
動画で見ていきましょう。
スリップツールは
実際に触ってみないと
理解できないところが多いです。
理解できるまで何度も
触ってみてください。
わからない場合は
公式LINEや
Xで気軽に質問してくださいね!


スリップツールはキーフレームもずらしてくれる
『スリップツール』は
動画のシーンをずらしてくれるだけでなく、
なんとキーフレームも一緒に
ずれてくれるのです。
↓の動画で実際に動かしながら
解説していますので
ぜひ、ご覧ください。
まとめ
前後のクリップの長さを
一緒に動かしてくれる
『ローリングツール』と
クリップの長さは変えずに
使用したいシーンの位置を変えてくれる
『スリップツール』の
ご紹介をしました。

今回は文章と静止画で説明するには
難しい内容でしたので
動画で説明させていただきました。
この『ローリングツール』と
『スリップツール』は
理解するまで時間がかかると思います。
実際に手を動かして
理解するようにしてください。
そして、
効率的な編集をしていきましょう!
最後までご覧いただき
ありがとうございました。
もし、この記事が
「役に立った!」
「参考になった」
という方は、
是非、公式LINEの
お友達登録をお願いします!
他の動画編集のテクニック紹介や
テキストスタイルの
配布・販売も行っています!
↓【ひろみの公式LINE】はこちら↓