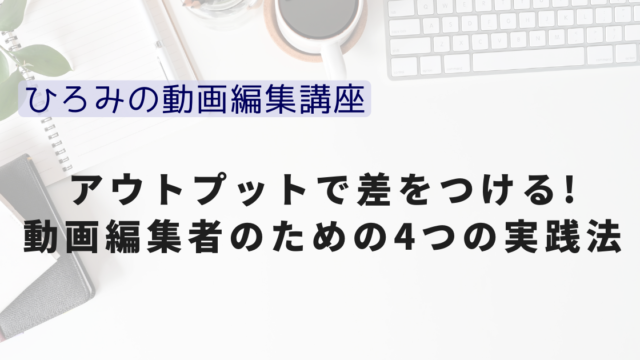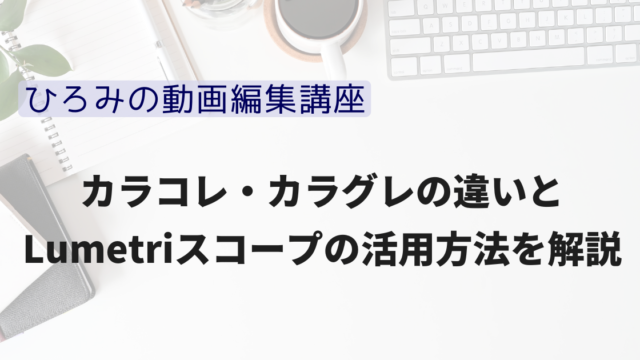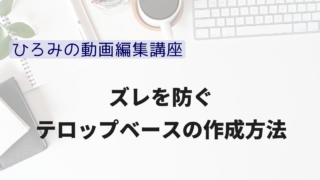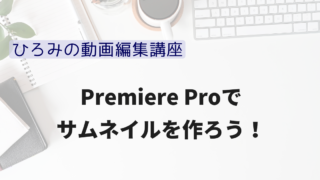どうも、ひろみです。
案件対応していて、
「やっと編集終わったー!」
と、意気揚々に
動画を書き出すと、
こんなことになった
経験はありますか?
映像の間に一瞬、
黒い画面がありますよね。
これは動画編集者として
絶対に避けるべきことです。
たった1フレームだけでも
黒い画面があるだけで
視聴者は違和感に気づきます。
しかもこれが案件対応であれば
編集者としての信用度は
ガタ落ちでしょう。

しかし、上記のような簡単な動画であれば
黒い画面の箇所はすぐに見つかりますが
下記画像のように
たくさんクリップがあると
どこに黒い画面があるのか
わからなくなってしまいます。
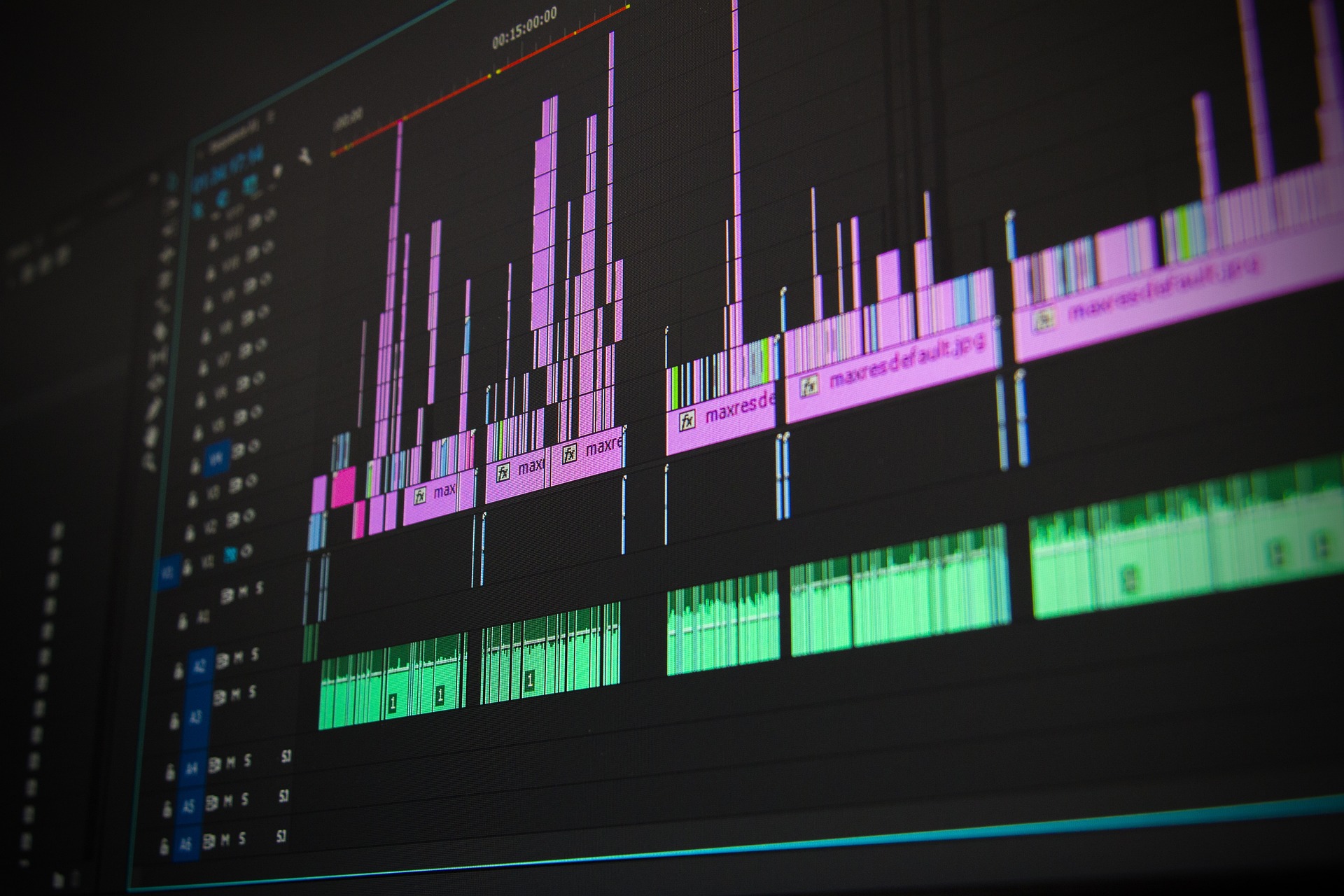
しかし、
これを1発で見つけて
抹消する方法を今から教えます!
効率的に編集したい方や
過去に黒い画面に悩まされた方は
是非、最後までご覧ください。
黒い画面の発見方法
上記動画の黒い画面は
動画編集では
『ギャップ』と呼びます。
ただ、わざとギャップを作る場合もあるので
まずは、ギャップの発見方法を
見ていきましょう。
『ギャップへ移動』
使用する機能は
『ギャップへ移動』という機能です。
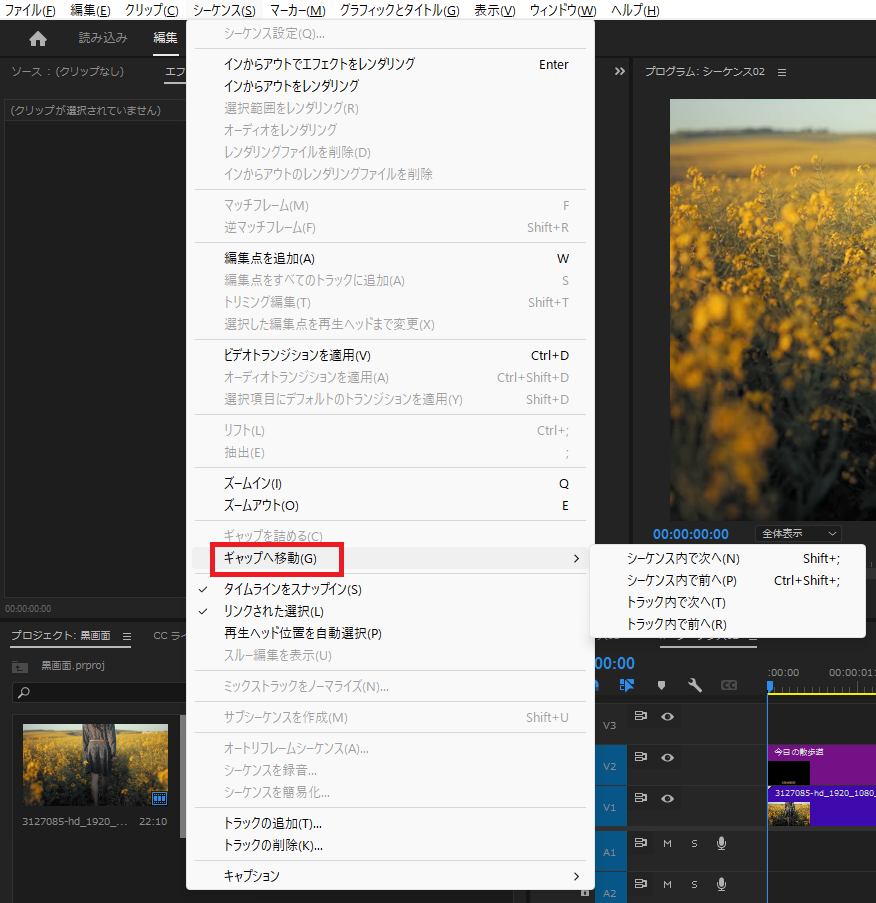
上記画像の『シーケンス内』に
『ギャップへ移動(G)』があります。
その次に以下4つの項目があります。
・シーケンス内で次へ
・シーケンス内で前へ
・トラック内で次へ
・トラック内で前へ
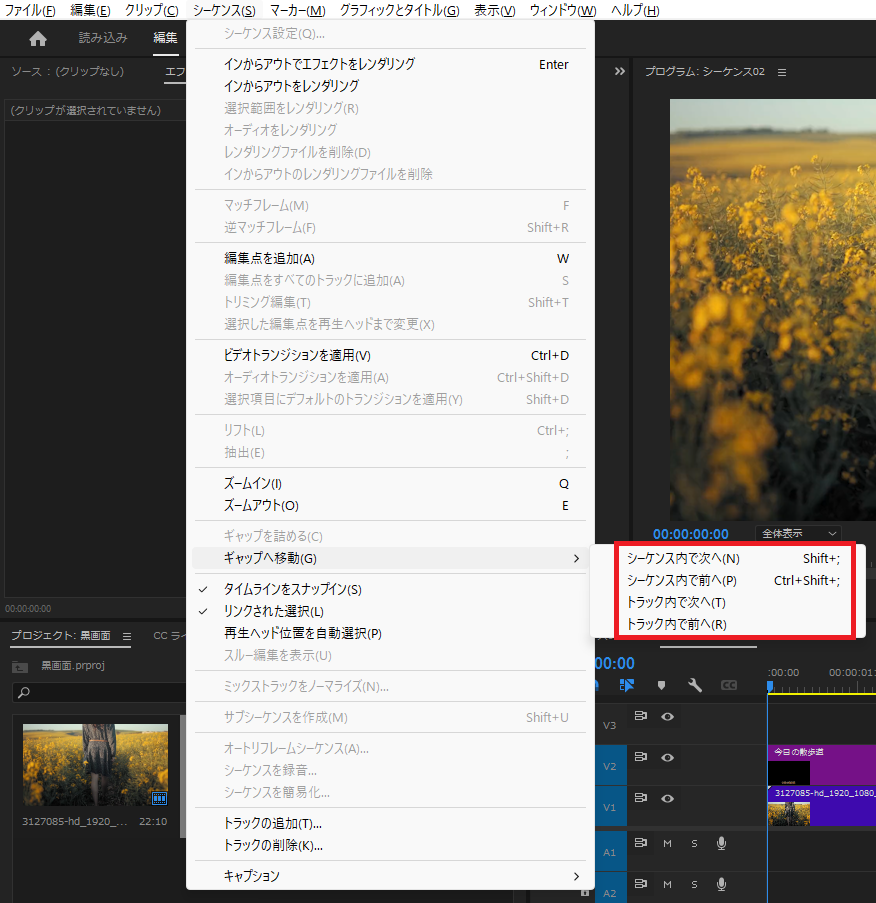
それでは、各項目の意味について
説明しますね。
シーケンス内で次へ
『シーケンス内で次へ』は
シーケンス内で各トラックに
共通してギャップがあるときに使います。
↓クリップで表すとこんな感じ
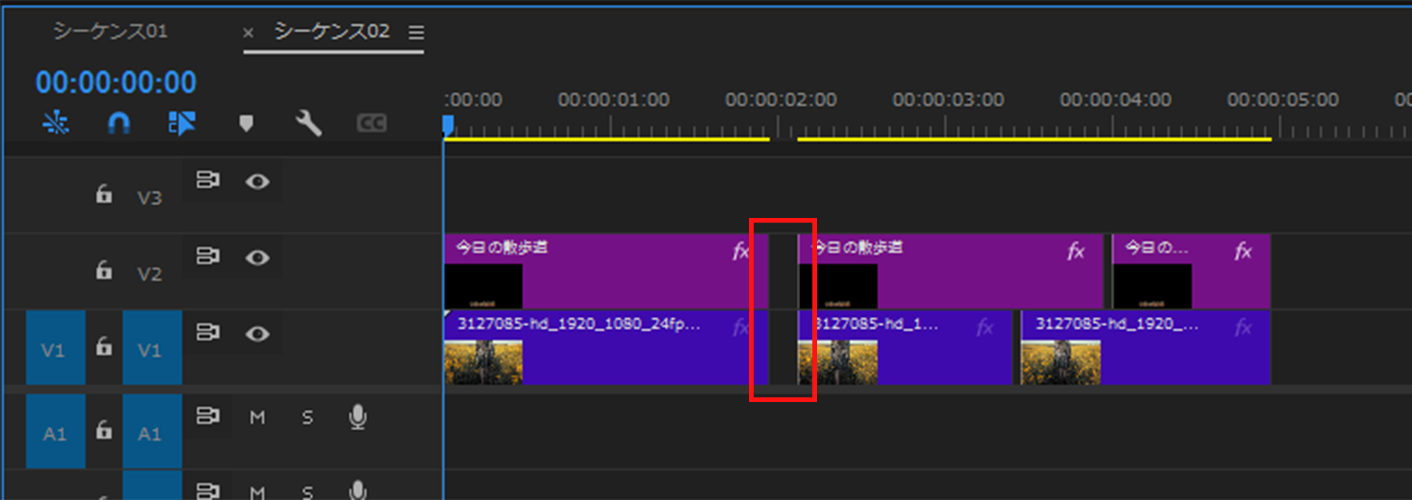
各トラックに共通して
ギャップがある箇所に対し
『シーケンス内で次へ』を使用すると
ギャップの先頭に再生ヘッドが移動します。
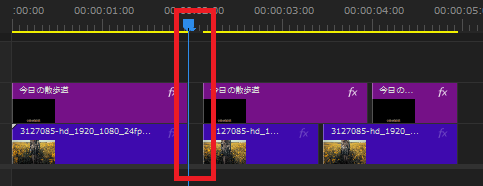
シーケンス内で前へ
『シーケンス内で前へ』も
『シーケンス内で次へ』と同じで
シーケンス内で各トラックに
共通してギャップがあるときに使います。
ただ、『シーケンス内で前へ』は
再生ヘッドがギャップの後ろにあるときに
使用することで
再生ヘッドより前のギャップ箇所に
再生ヘッドが移動します。
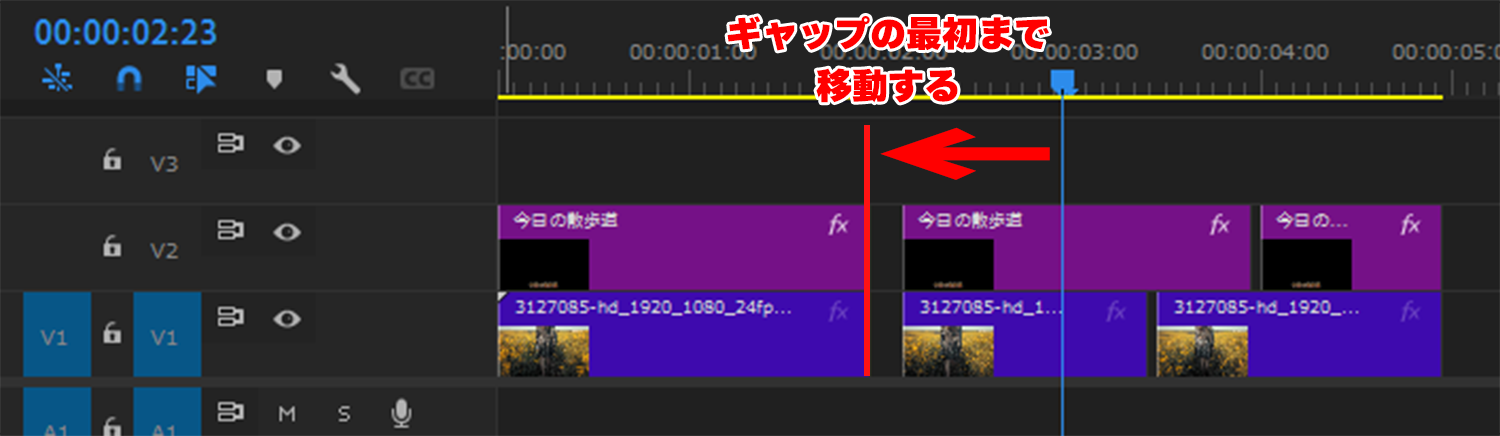
トラック内で次へ
『トラック内で次へ』は
トラックターゲットになっている
トラックのギャップへ移動します。
どういうことかというと
下記画像の赤枠内で
青色になっている箇所が
ターゲットになっているトラックです。
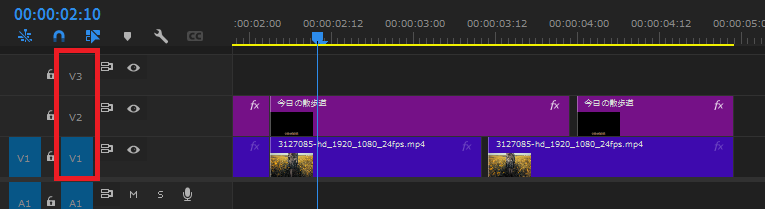
「ターゲットになっている
トラックに対して
ギャップの先頭に
再生ヘッドが移動しますよ」
という機能が
『トラック内で次へ』になります。
逆に言うと、トラックターゲットが
有効(青色)になってないと
『トラック内で次へ』で
ギャップを探知してくれません。
ご注意ください。
実際に使用すると
再生ヘッドの位置は
下記画像の位置になります。
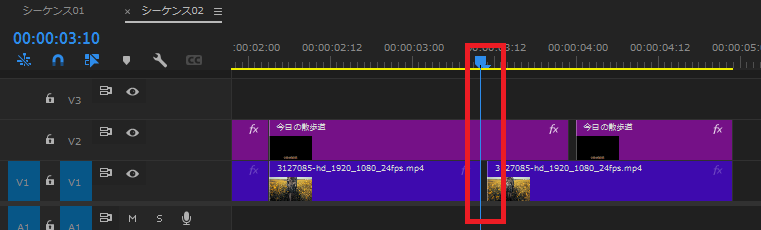
また、下記画像のように
トラックターゲットを変更して使用すると
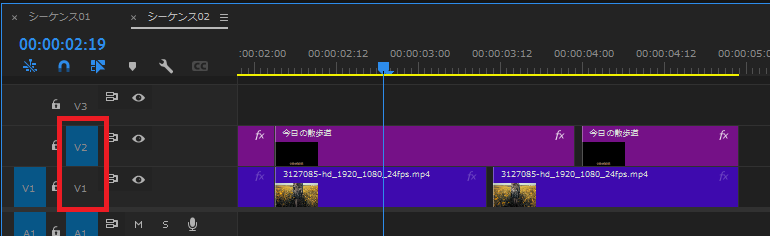
再生ヘッドの位置は
下記画像の位置になります。
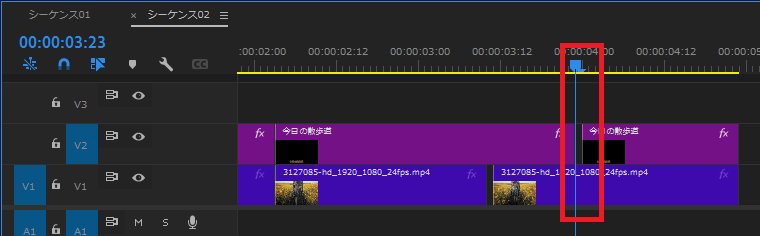
トラック内で前へ
『トラック内で前へ』も
『トラック内で次へ』と同じ内容です。
トラックターゲットになっている
トラックで
ギャップが再生ヘッドより前にある場合に
使用します。
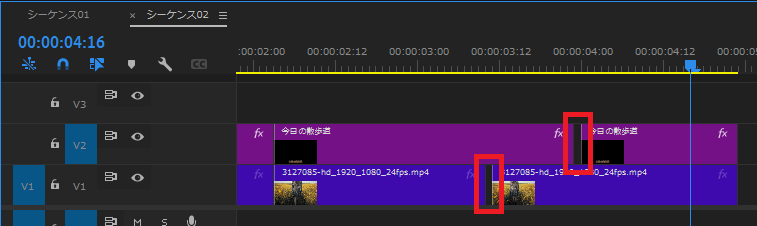
『すべてを選択』『選択項目をマーク』
また、ギャップはこういう時にも
生まれます。
例えば、編集作業をしていて
シーケンスの後ろの方で
サイドテロップを作る場合も
あるでしょう。
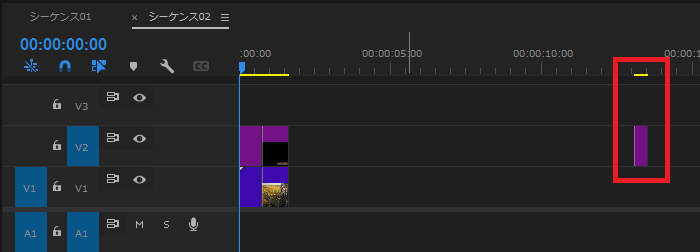
編集が終わり、
「よし!書き出すぞ!」
と意気揚々に書き出した途端、
動画の後半が真っ黒!
何てことありませんか?
これはシーケンスの後ろで
作業していたクリップが残っているため
映像の後半が真っ黒になっている
という現象です。
実際の書き出しも
その後の確認も時間がかかるので
シーケンスの後ろに何かないか
ちゃんと確認する必要がありますが
実際、確認するのって面倒ですよね。

実はこの現象、
一撃でわかる方法があるんです。
それが『すべてを選択』
『選択項目をマーク』です!
初期設定のショートカットでは
『すべてを選択』は
ctrl+A(Macは ⌘+A)
『選択項目をマーク』は
/(Macも /)
…となっています。
下記画像のように
パッと見では
後ろの方にクリップが
あるかどうか
わからない場合でも
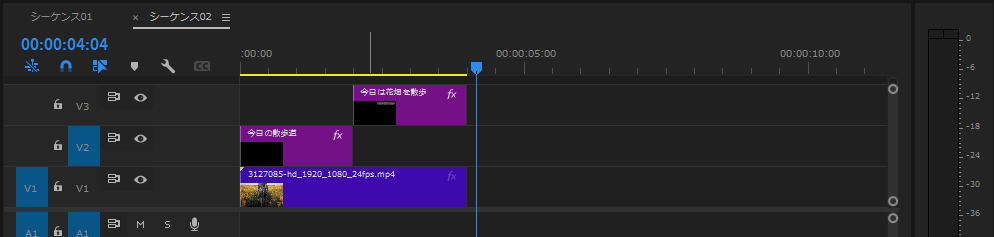
『ctrl+A(⌘+A)』で『すべてを選択』後、
『/』で『選択項目をマーク』すれば
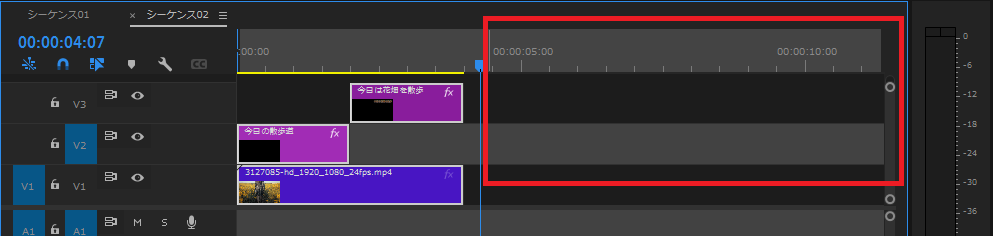
クリップの後ろにも
何かあることが確認できます。
黒い画面の抹消方法
黒い画面(ギャップ)の
確認方法がわかったところで
次はギャップの抹消方法を
見ていきましょう。
『ギャップを詰める』
…と言ってもやり方は簡単で、
『ギャップへ移動』の後に
『ギャップを詰める』を選択すればいいだけ。
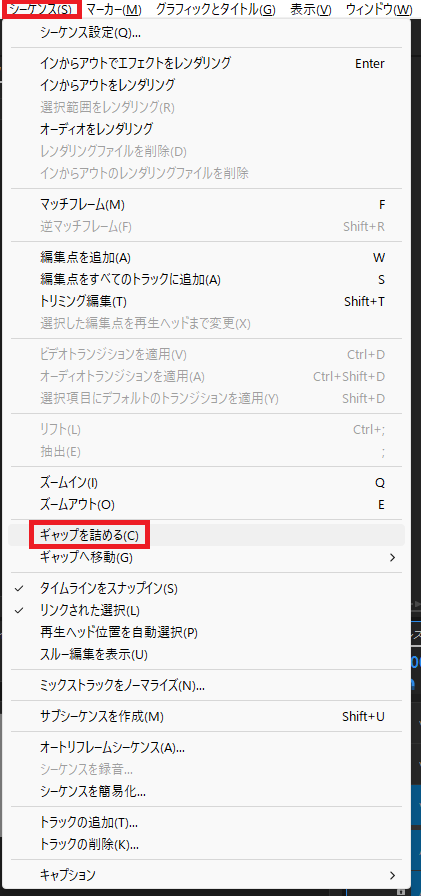
ただし、操作方法に注意点があります。
下記画像のように
詰めたいギャップの上下に
他のクリップが存在する場合は
『ギャップを詰める』が
使用できません。
(ロックをかけたり、
トラックターゲットを解除しても
使用できませんでした。)
この状態でギャップを詰めたい場合、
ギャップを詰めたいクリップの上下に
他のクリップがない場所へ移動すると
ギャップを詰めることができます。
「カット作業の時に
ギャップがいっぱい出たから
『ギャップを詰める』で一気に詰めちゃお」
ではなく、カット作業の時から
キチンとギャップを詰めるようにし、
確認作業をしているときに
ギャップが発見された場合は
『ギャップへ移動』で
本当にギャップかどうかを確認してから
『ギャップを詰める』を
使用するようにしましょう。
まとめ
✅画面が真っ黒になる『ギャップ』について
✅ギャップの探し方
✅ギャップの消し方
についてご紹介しました。
ギャップがあるか、ないかで
動画の質が全然違います。

ギャップが無いように
編集するのが一番ですが
忙しい時に
「サクッとギャップを探したい」
という方には便利な方法です。
『ギャップへ移動』
『ギャップを詰める』は
あくまで、最終手段として
考えておきましょう。
最後までご覧いただき
ありがとうございました。
もし、この記事が
「役に立った!」
「参考になった」
という方は、
是非、公式LINEの
お友達登録をお願いします!
他の動画編集のテクニック紹介や
テキストスタイルの
配布・販売も行っています!
↓【ひろみの公式LINE】はこちら↓