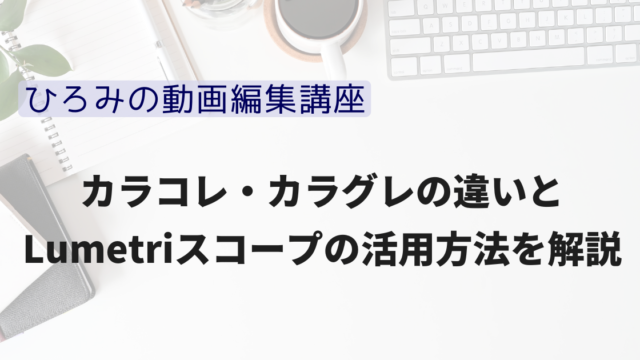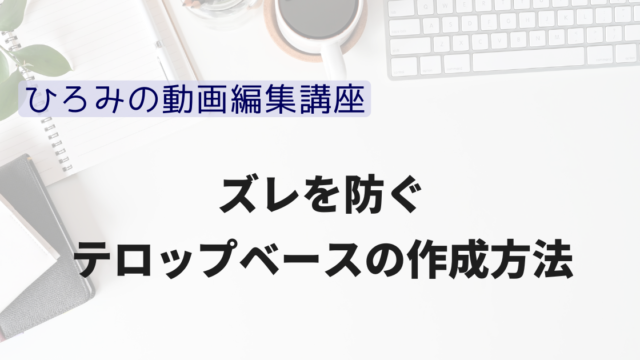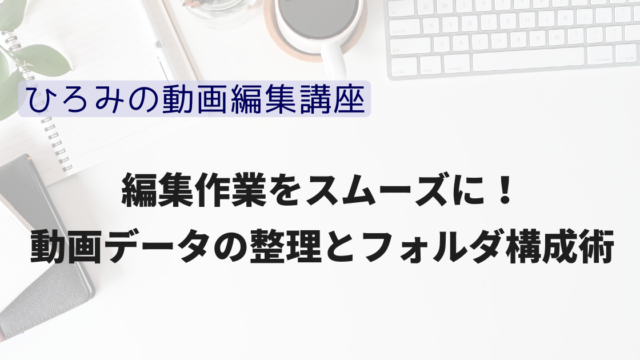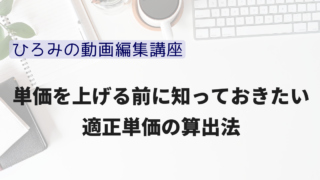どうも、ひろみです。
YouTubeでは
動画の内容よりも重要になる
『サムネイル』

あなたは
「Photoshopを持ってないと
作れない」
って思ってませんか?
実はPremiere Proだけでも
作れるんです!

Photoshopを持っていると
表現の幅が広がるのは確かですが
デザインによって
Photoshopよりも
勝るサムネイルが作れるんです!
今回はサムネイルデザインの
ヒントも交えて
Premiere Proで
サムネイルを作る方法を
ご紹介します!
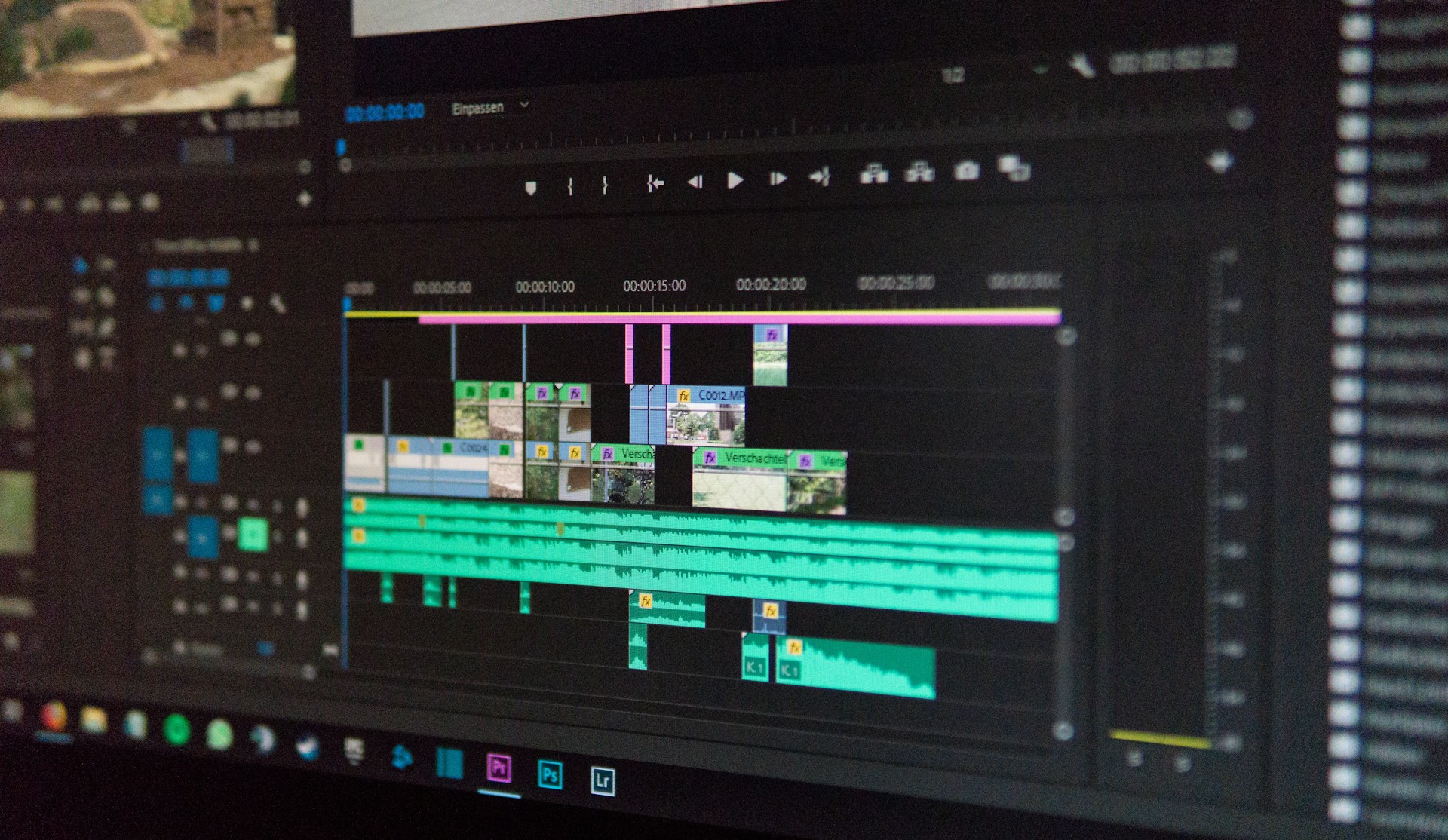
「Photoshopを持ってないよ」
という方や
「サムネイルを作るコツを知りたい!」
という方は
是非、最後までご覧ください。
サムネイルのコツ
サムネイルを作るコツは
以下5点あります。
✅太いフォントを使う
✅右下には重要な文字を置かない
✅文字は見やすくする
✅クリックしたくなるような
サムネタイトルにする
✅動画タイトルと同じ文字を使わない
どれも重要な事なので、
早速見ていきましょう。
太いフォントを使う

↑のサムネイルと
↓のサムネイルはどちらの方が
惹かれますか?

おそらく、前者のサムネイルの方が
クリックしたくなりますよね?
なぜ太いフォントの方が
クリックしたくなるのかというと
太いフォントの方が
目につきやすいからです。
実際に後者の
細いフォントは
弱弱しい印象を与えてしまい
目につきにくくなります。
サムネを作る際は太いフォントを
使用するようにしましょう。
上記2つの例で使用しているフォントは
両方とも源ノ角ゴシックJPです。
文字太さの種類が豊富ですので
扱いやすいです。
右下には重要な文字を置かない
YouTubeでサムネイルの右下には
動画の尺が表示されます。

この動画の尺の文字に
サムネイルの文字が被ってしまうと
文字が見づらくなってしまうので
サムネイルでの重要な文字は
被らないように注意しましょう。
文字は見やすくする
サムネイルはスマホ表示だと
とても小さく映ります。
ですので、文字の大きさや
色、境界線を使用して
文字を見やすくする必要が
あるのです。
先ほどの例だと

↑こちらと
↓こちらではどっちが見やすいですか?

前者が見やすいと思います。
理由は文字の境界線によって
背景画像やイラスト画像と
区別がつくようにしているからです。
↓の記事でも
テロップデザインについてご紹介しています。
(パスワード『0811』)

併せてお読みください。
クリックしたくなるようなサムネタイトルにする
サムネタイトルの文言にも
注意する必要があります。
例えば

↑こちらの文言と
↓こちらの文言では
どちらがクリックしたくなりますか?

これは前者の方が
クリックしたくなると思います。
動画を見る人の年齢層や性別、
どのような文言であれば
クリックしてくれるかを考えて
サムネタイトルを
決める必要があります。

「サムネタイトルを決めるのが
苦手だよ…」
という方は、
ChatGPTに動画の内容を教えて
サムネタイトルを
作ってもらった方が良いかもしれません。
ひとりで悩み続けるよりは
作業時間の時短になります。
動画タイトルと同じ文字を使わない
YouTubeではサムネと一緒に
動画のタイトルも表示されます。

サムネイルタイトルと、
動画タイトルの文言が被ってしまうと
視聴者に伝えられる情報量が
減ってしまうので
サムネタイトルは
動画タイトルと被らないように
注意しましょう。
案件対応で、動画をUPするのが
クライアント側である場合、
編集者側は動画タイトル作成に
関与することができません。
そこで、動画タイトルと
サムネタイトルを被らせないためにも
編集者側から
動画タイトルの提案をしてみては
いかがでしょうか?

配色パターンの参考になる最強サイト
サムネイルを作るときは、
基本的に同ジャンルの動画の
サムネイルを参考に作ると良いですが、
配色パターンに自信がないという方は
というサイトを参考にして
配色をしてみてください。
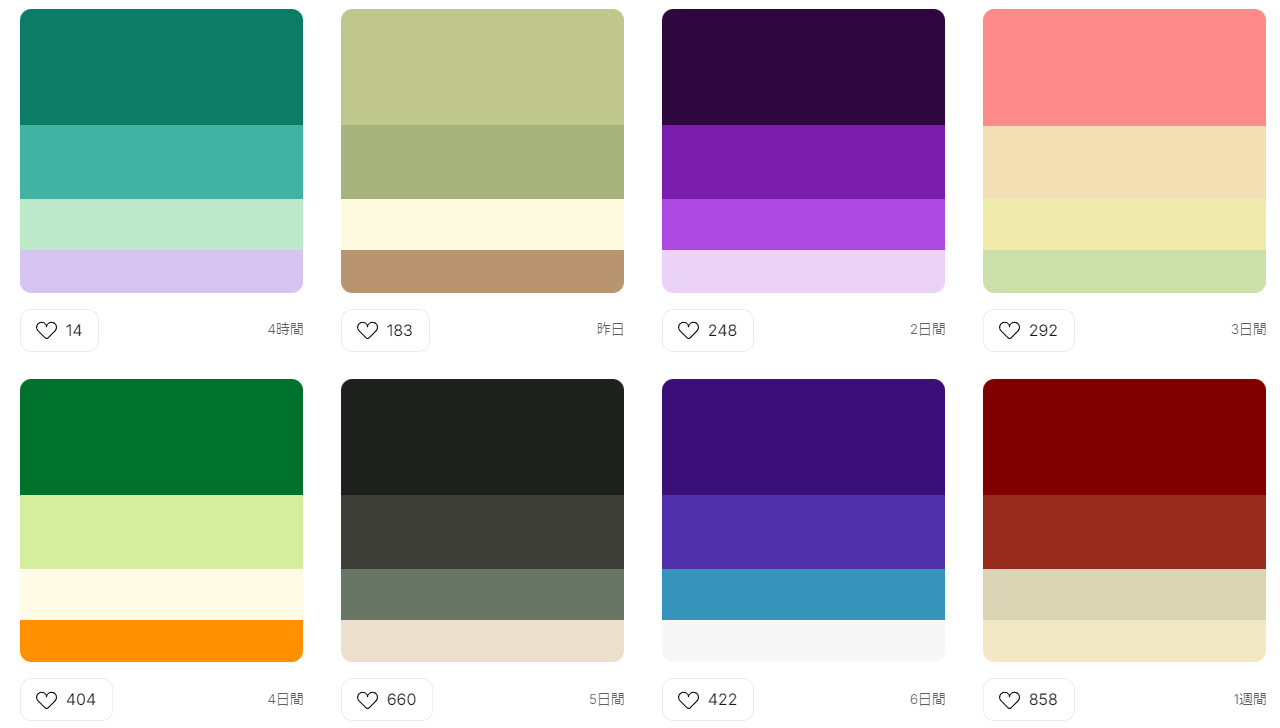
様々な配色パターンが載せられており
色の指定や雰囲気の指定などができます。
気になる方や、配色が苦手な方は
是非、のぞいてみてください。
Premiere Proでサムネイルを作ろう!
大変長らくお待たせしました!
サムネイルのコツを
理解していただいたところで
Premiere Proでサムネイルを
作成していきましょう!

案件によっては
サムネイル用の画像があったり
動画内から切り抜いてサムネイルにしたり
様々だと思います。
今回は
「動画内から切り抜いて
サムネイルを作成する方法」
をご紹介します。
まず、動画内から
サムネイルにしたい箇所で
再生ヘッドを止めます。
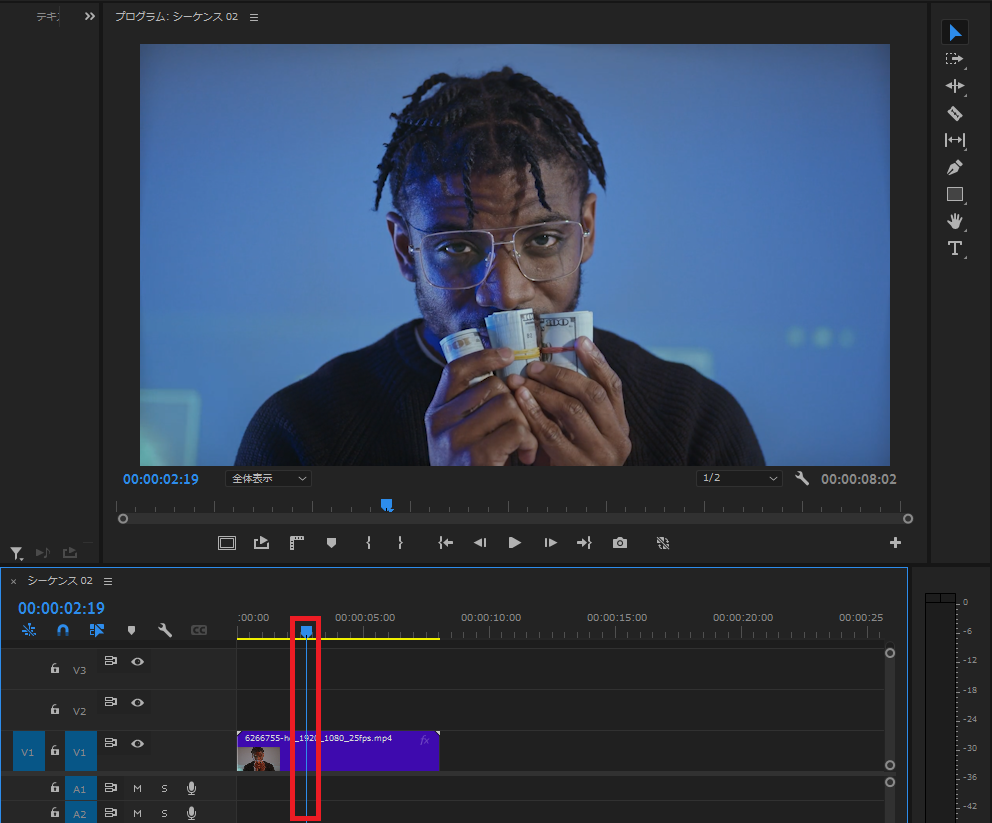
その後、プログラムモニター内にある
カメラマークの
『フレームを書き出し』ボタンを押します。

『フレームを書き出し』ボタンがない!
という方は、
プログラムモニターの右下にある
『+』ボタンを押すと
ボタンエディターが出てきます。
その中から
カメラマークのアイコンを探して
下の青枠にドラック&ドロップすると
『フレームを書き出し』ボタンが
表示されます。
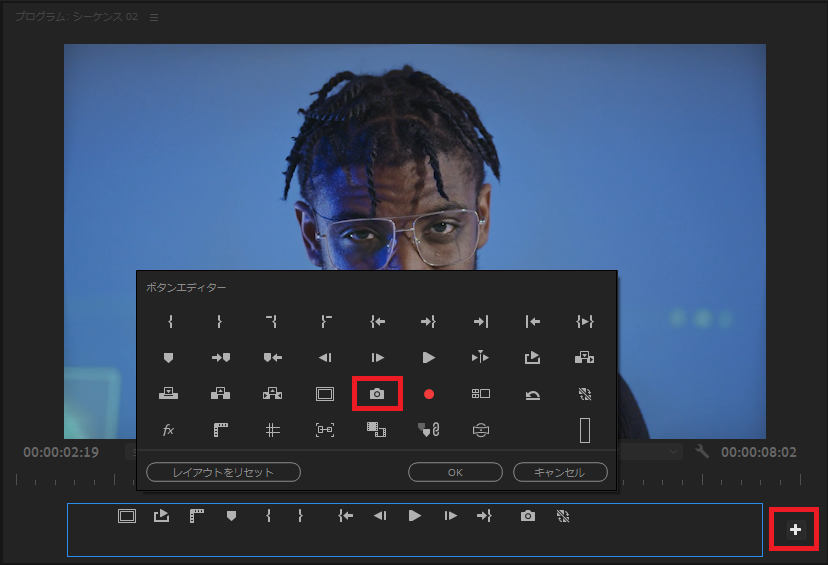
『フレームを書き出し』ボタンを押すと
以下の画像が出てきます。
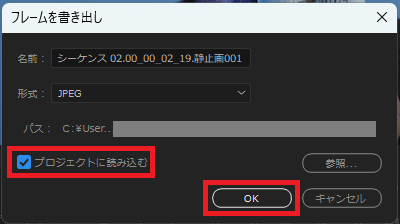
『プロジェクトに読み込む』に
チェックを付けて
『OK』ボタンを押します。
すると、プロジェクトパネルに
jpgの画像ファイルが作成されました。
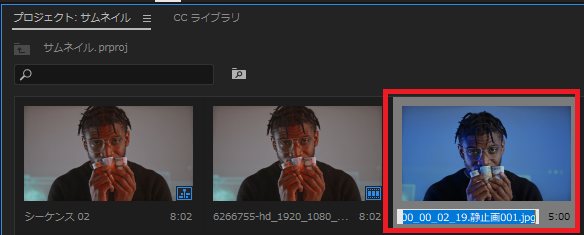
その後、新しいシーケンスを作成し、
jpgファイルを
タイムラインパネルに持っていきます。
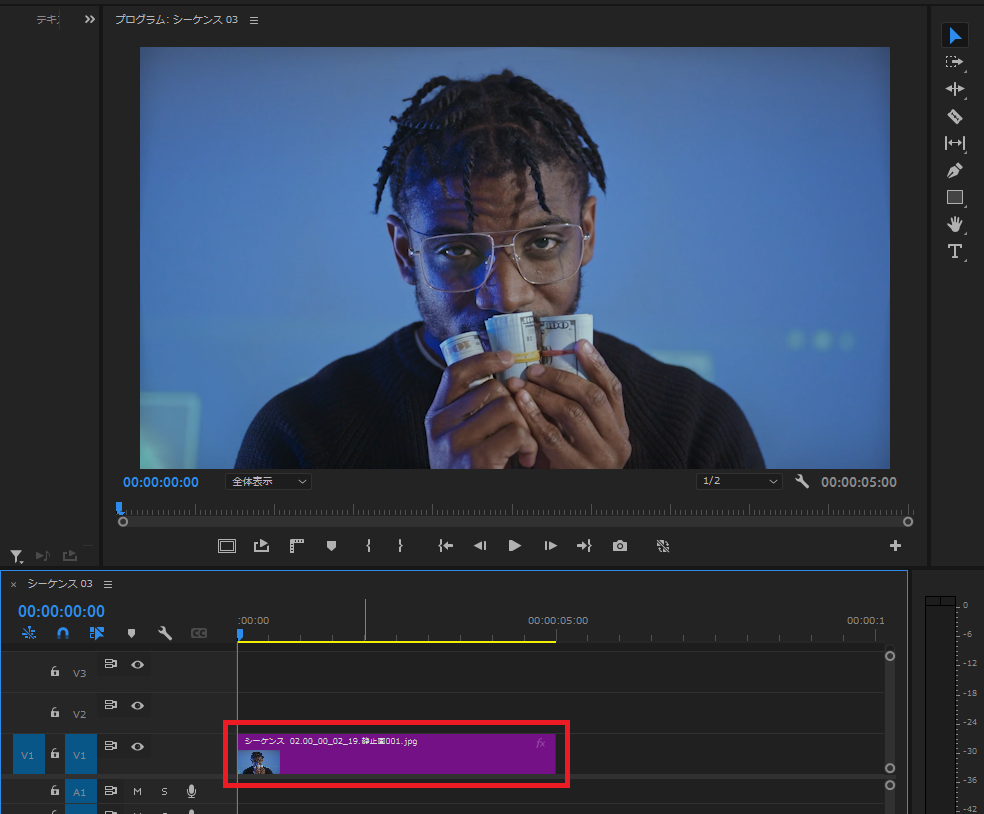
サムネタイトルとなるテキストを
画像の上に配置します。
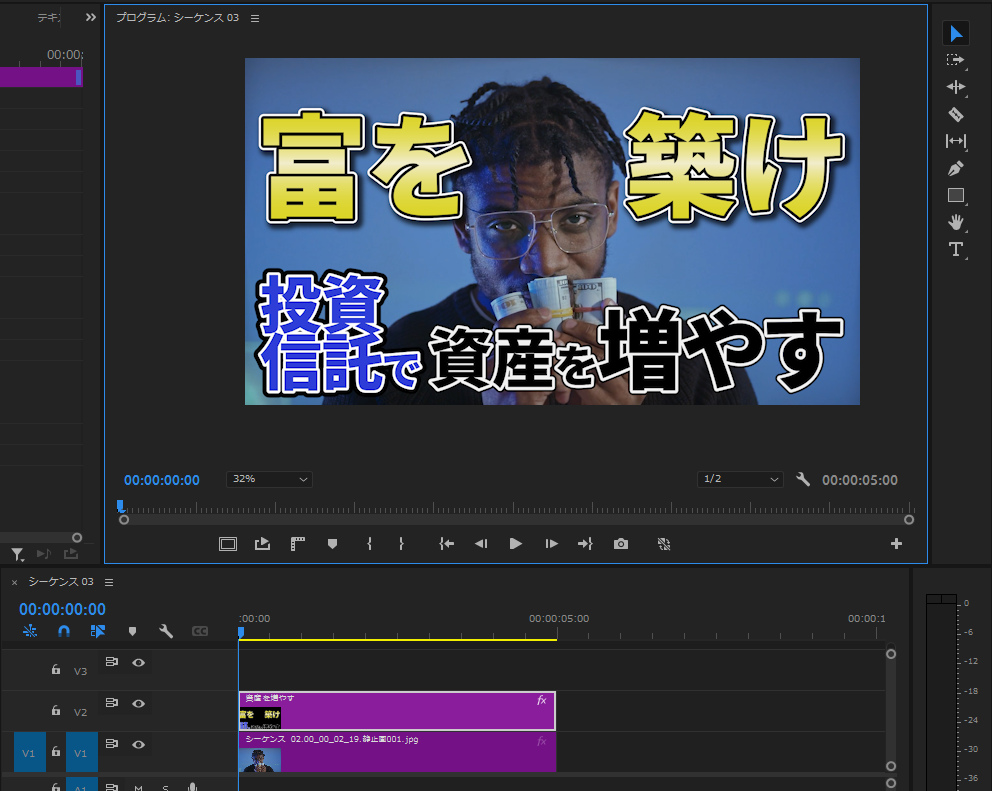
最後に、もう一度
『フレームを書き出し』ボタンを押して
画像ファイルとして書き出しましょう。
するとサムネイルの完成です!
Premiere Proでも
サムネイルを作ることはできますが、
下記画像のような
文字の前に人物が存在するような画像は
Photoshopでしか作れません。

まとめ
いかがでしたでしょうか?
✅太いフォントを使う
✅右下には重要な文字を置かない
✅文字は見やすくする
✅クリックしたくなるような
サムネタイトルにする
✅動画タイトルと同じ文字を使わない
上記、5つのサムネイル作成のコツと
Premiere Proでのサムネイル作成方法について
ご紹介しました。
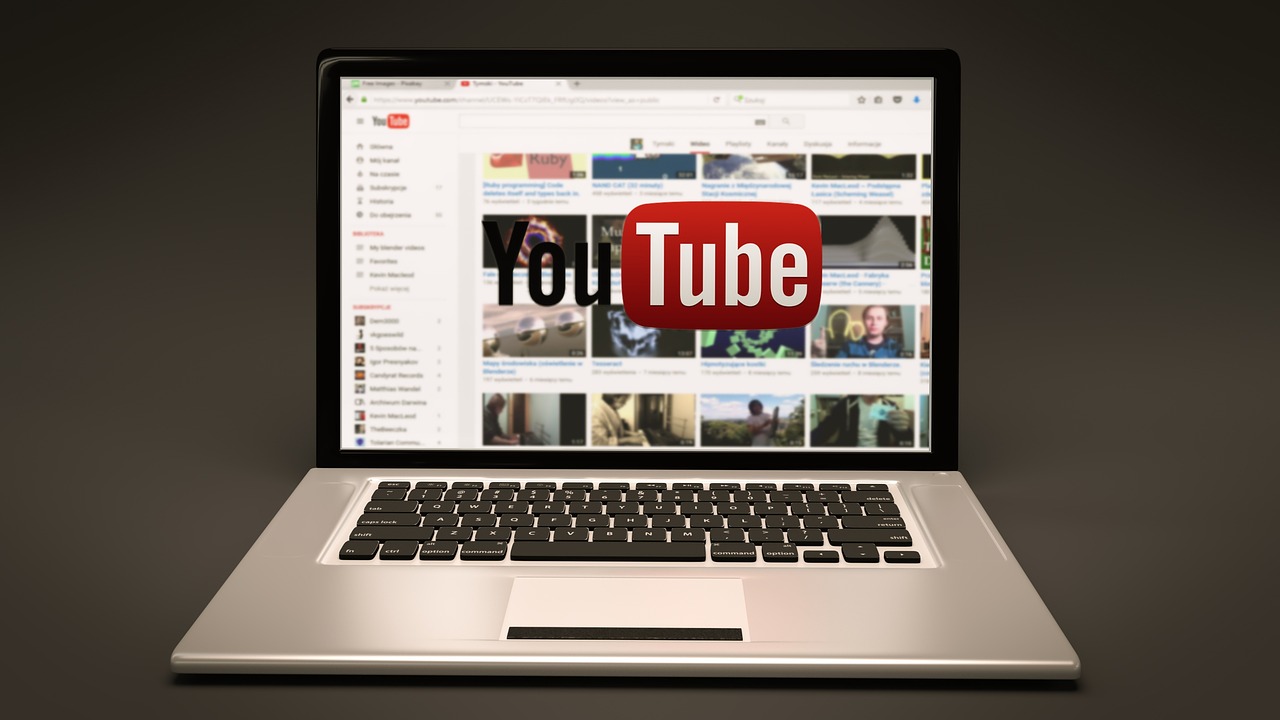
Photoshopがあれば
サムネイルの表現の幅が
広がるのは確かですが
Premiere Proだけでも
十分素敵なサムネイルを
作ることができます!
「Photoshopを持ってないよ」という方も
Premiere Proで周りに負けない
サムネイルを作ってみてはいかがでしょうか?
最後までご覧いただき
ありがとうございました。
もし、この記事が
「役に立った!」
「参考になった」
という方は、
是非、公式LINEの
お友達登録をお願いします!
他の動画編集のテクニック紹介や
テキストスタイルの
配布・販売も行っています!
↓【ひろみの公式LINE】はこちら↓