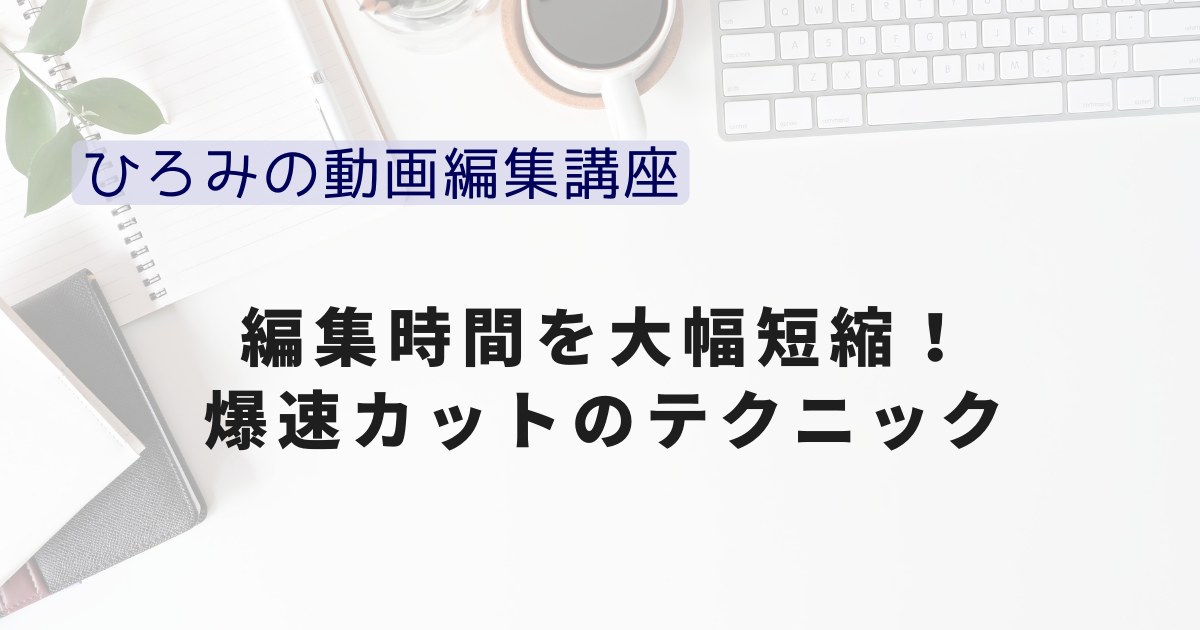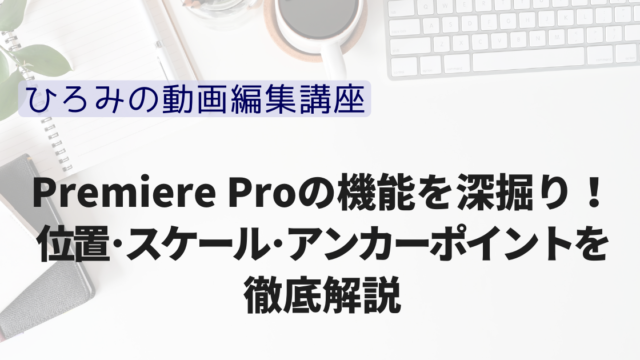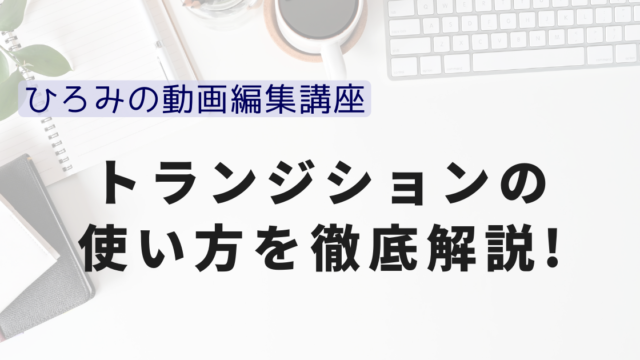どうも、ひろみです。
動画編集でカット作業は
とても重要な作業です。
カットの質が
動画の出来を左右するといっても
過言ではありません。
ですが、カット作業って
とても時間がかかりますよね。
編集時間が長くなるほど
時給単価は下がってしまうし
かといって、カットのレベルが低いと
質の悪い動画になってしまう。
今回、そんなあなたに
爆速カット術を伝授します!
この爆速カット術を利用し
編集時間をどんどん短縮しましょう!
編集時間を短縮したい方は、
是非、最後までご覧ください!
カットのやり方をおさらい
カットのやり方をおさらいします。
おさらいするにあたって
素材動画↓↓を用意しました。
基本的には以下のやり方で
カット作業を行います。
✅音の波形を見る
✅編集点を入れる
✅不要クリップを削除する
✅空白部分を埋める
各工程について
みていきましょう!
音の波形を見る
カットをする際は
音の波形を見るようにします。
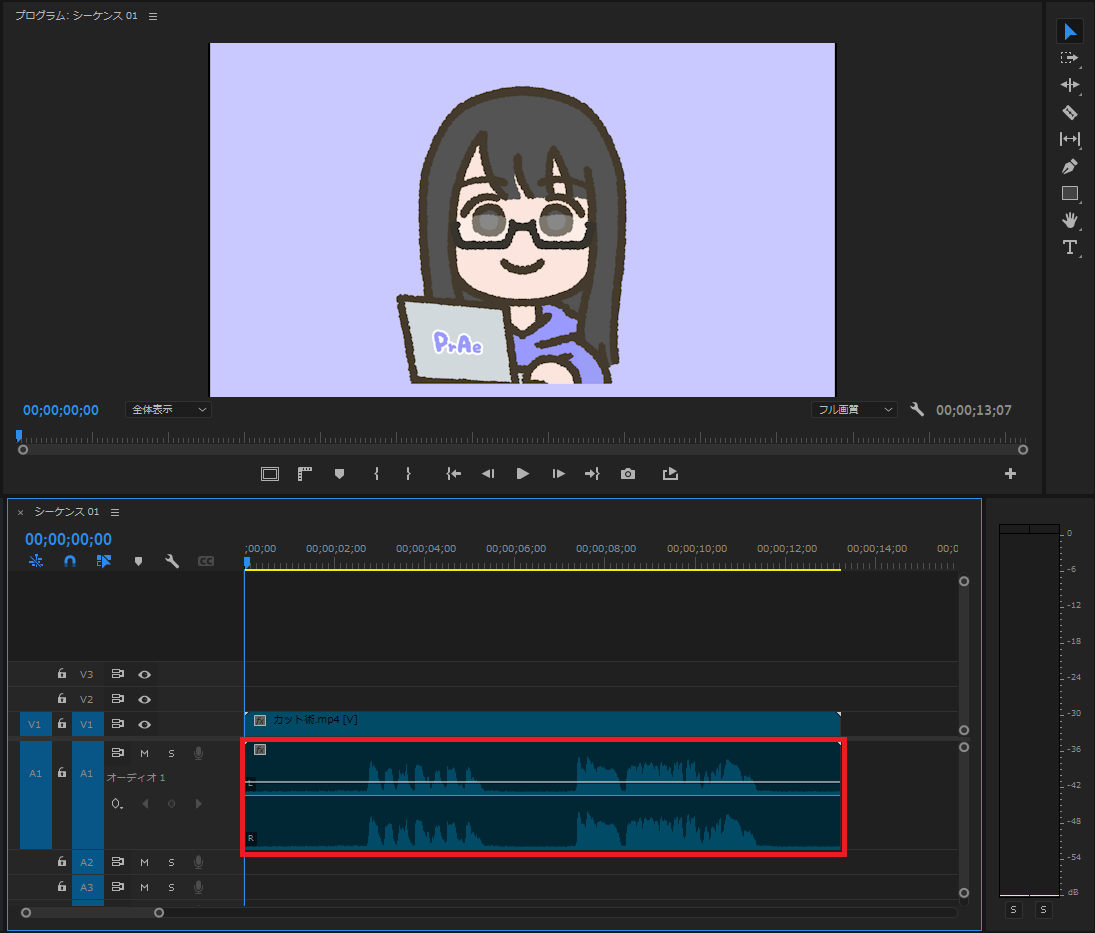
波形がないところが、
無音の部分です。
今回は無音の部分を
不要箇所としてカットしていきます。
編集点を入れる
波形が始まるところに
再生ヘッドを持っていき

レザーツールで編集点を入れます。

不要クリップを削除する
編集点を入れたら
赤枠のクリップは不要なので
選択し、削除します。
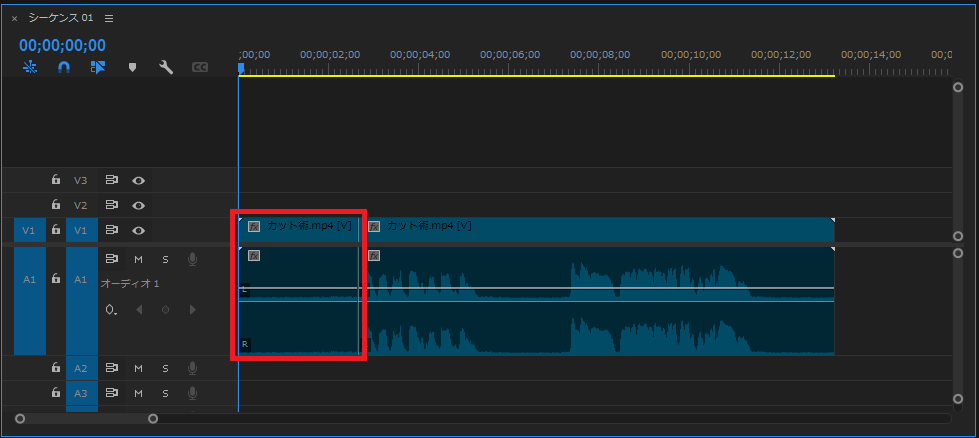
空白部分を埋める
削除された部分に
空白ができるので
それも選択して削除します。
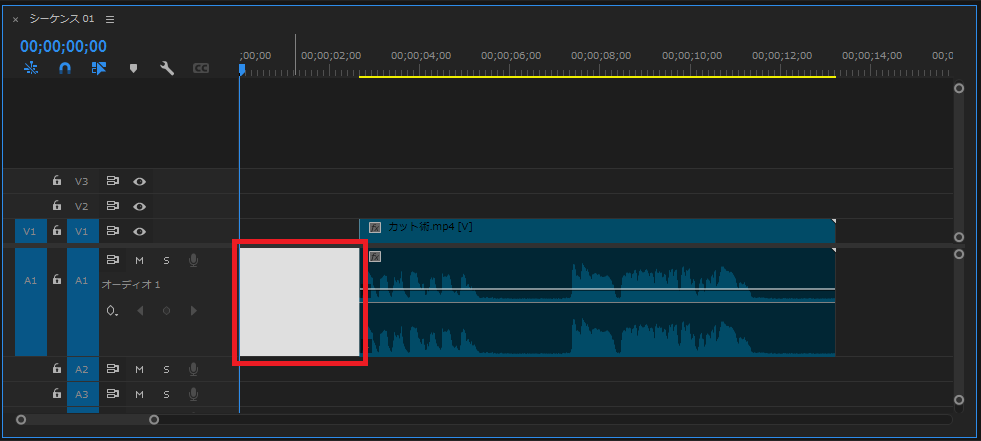
ここまでが、カット作業の一連の流れです。
しかし
いちいち再生ヘッドを移動して…
いちいちレザーツールで切って…
いちいちクリップを選択後、削除して…
いちいち空白を削除するなんて…
面倒くさいですよね?
その作業から解消される方法を
今からお伝えします!
爆速カットするための設定
爆速カットをするためには
いくつかの設定が必要です。
まず、
画面上部の編集>キーボードショートカットを
選択します。
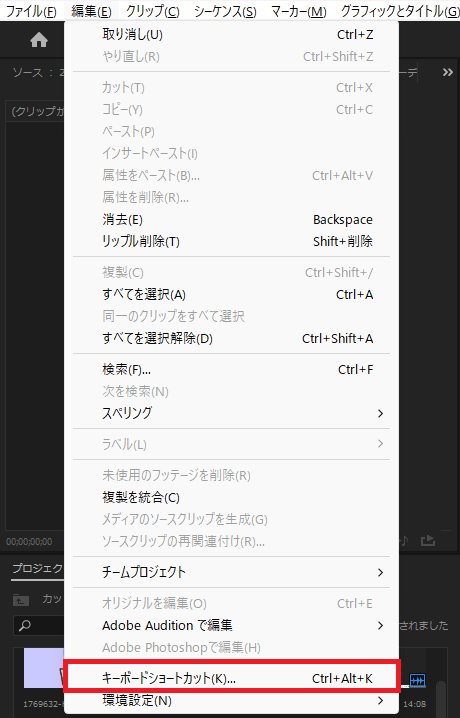
その後、ショートカットの内容を
以下のように設定してください。
コマンドの場所がわからない場合は
赤枠から検索できます。
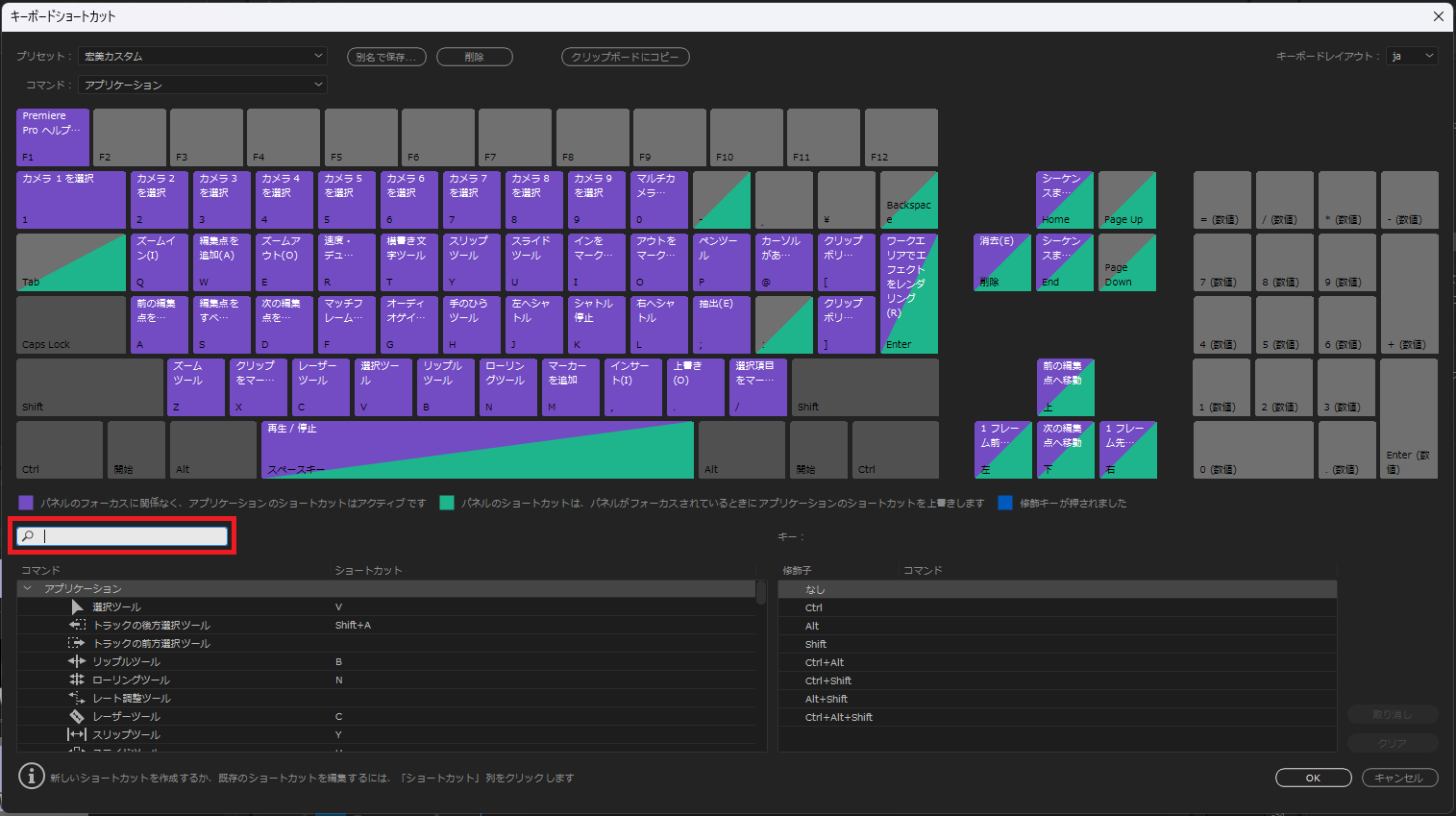
■設定内容■
| Sキー | 編集点をすべてのトラックに追加 |
|---|---|
| Aキー | 前の編集点を再生ヘッドまでリップルトリミング |
| Dキー | 次の編集点を再生ヘッドまでリップルトリミング |
| Qキー | ズームイン(I) |
| Eキー | ズームアウト(O) |
そして
以下のショートカットキーも使用します。
(元から設定されています)
| Jキー | 左へシャトル |
|---|---|
| Lキー | 右へシャトル |
| Kキー | シャトル停止 |
各ショートカットの意味
設定が終わったら
各ショートカットの意味を
見ていきましょう!
Sキー:編集点をすべてのトラックに追加
「編集点をすべてのトラックに追加」は
名前の通りで
タイムラインにどれだけクリップがあっても
再生ヘッドのある位置に
編集点を追加します。
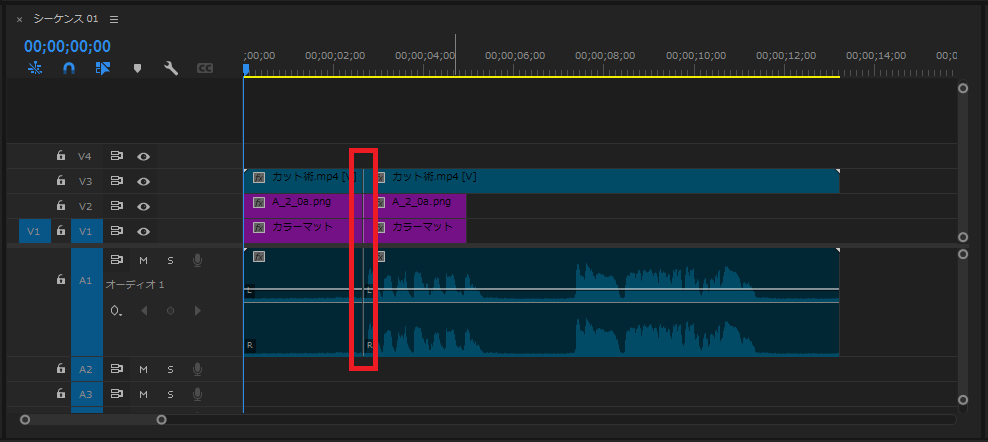
部分的に編集点を打ちたくない場合は
南京錠マークをクリックして
ロックしましょう。
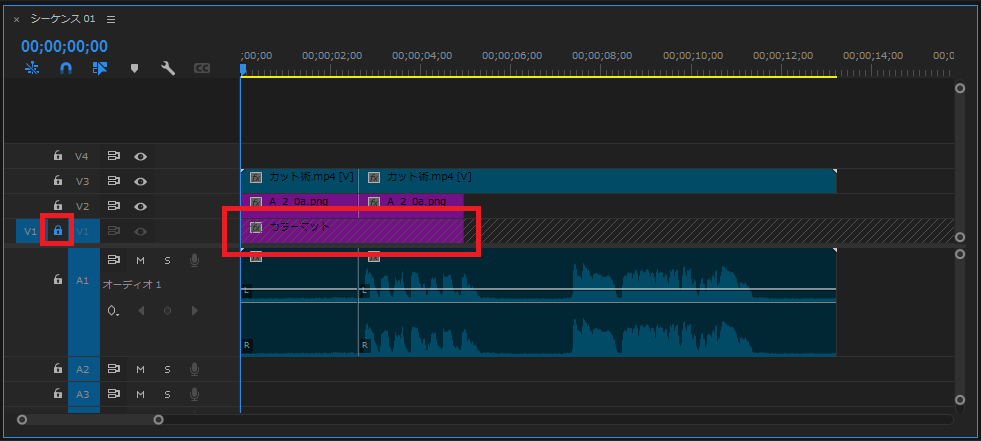
Aキー:前の編集点を再生ヘッドまでリップルトリミング
「前の編集点を再生ヘッドまで
リップルトリミング」は
再生ヘッドから前のクリップを削除し、
かつ空白部分も削除する機能です。
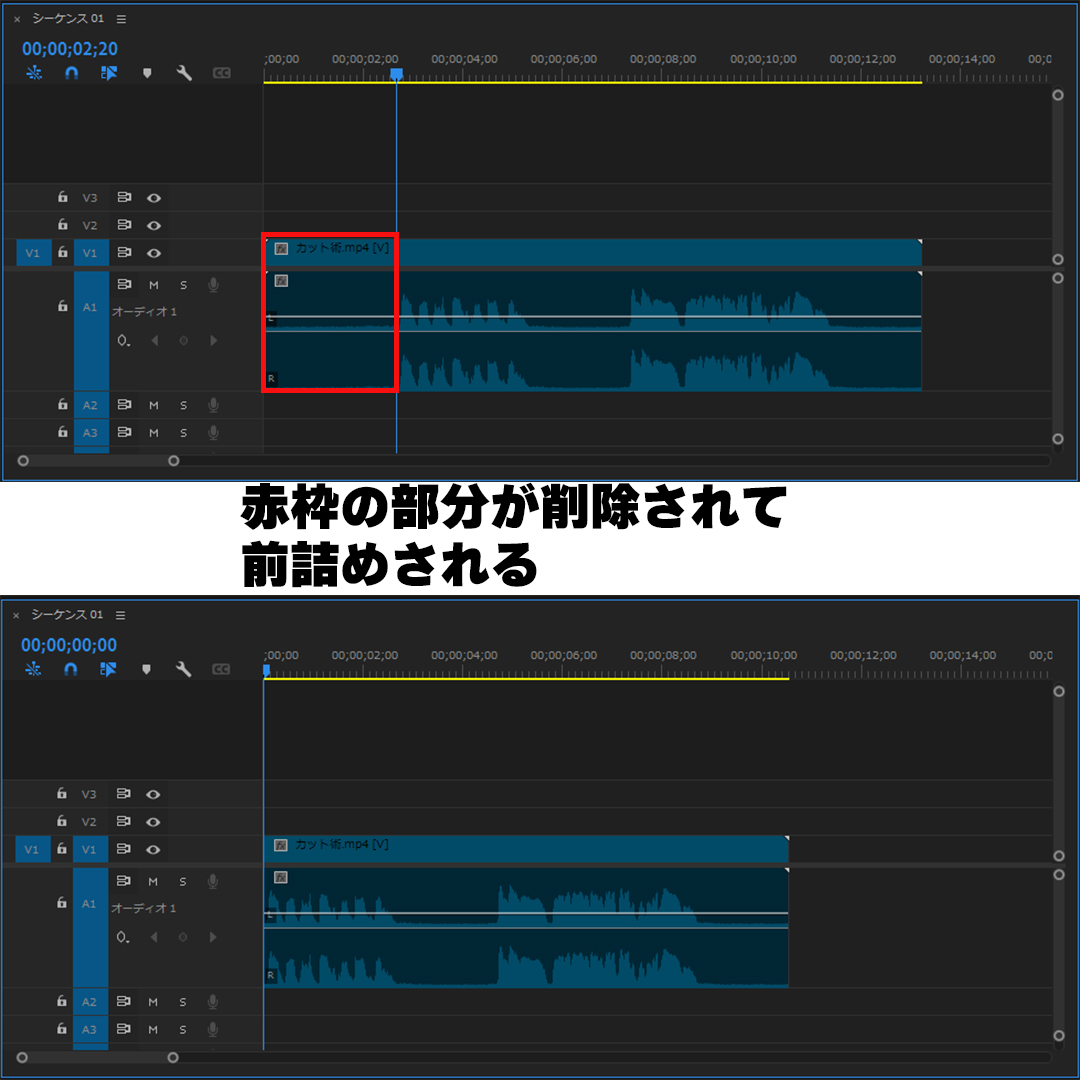
上記画像の赤枠の途中に、編集点があれば、
再生ヘッドからその編集点までを
削除し、前埋めします。
「リップルトリミング」とは
不要になったクリップを削除し
かつ、空いた空間も
削除してくれる機能です。
Dキー:次の編集点を再生ヘッドまでリップルトリミング
「次の編集点を再生ヘッドまで
リップルトリミング」は
再生ヘッドから後ろのクリップを削除し、
かつ空白部分も削除する機能です。
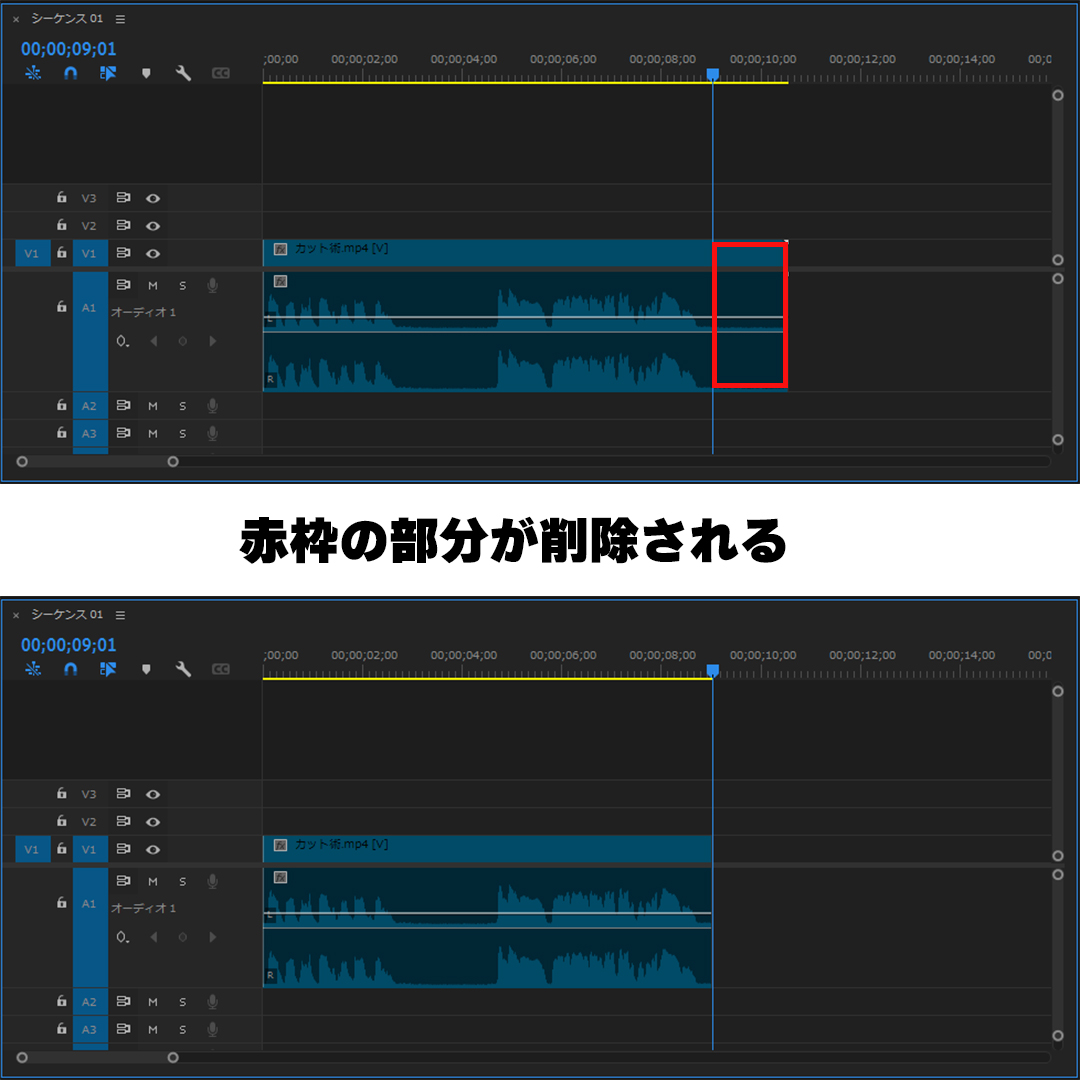
Aキーの逆バージョンですね。
こちらも、
画像の赤枠の途中に編集点があれば、
再生ヘッドからその編集点までを
削除し、前埋めします。
Qキー:ズームイン(I)
「ズームイン」は、
タイムライン下部にあるスクロールバーを
小さくする機能です。
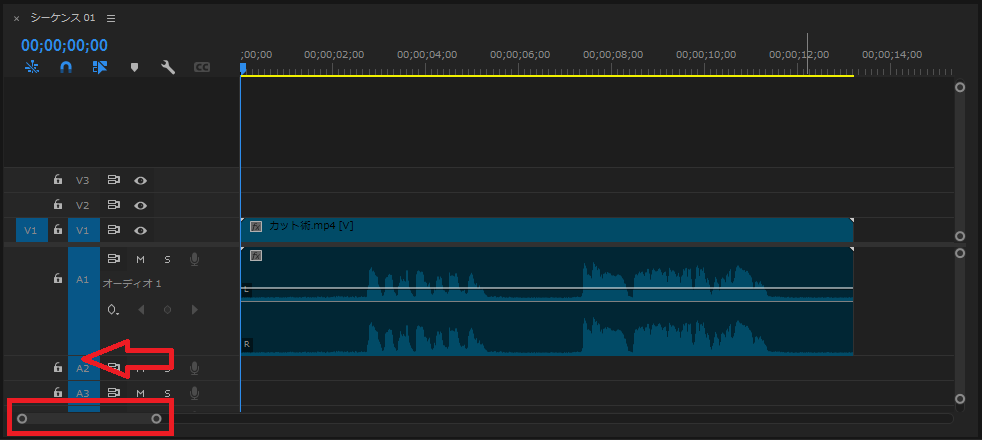
小さくすることによって
タイムラインが拡大され
より詳細に、音の波形を見ることができます。
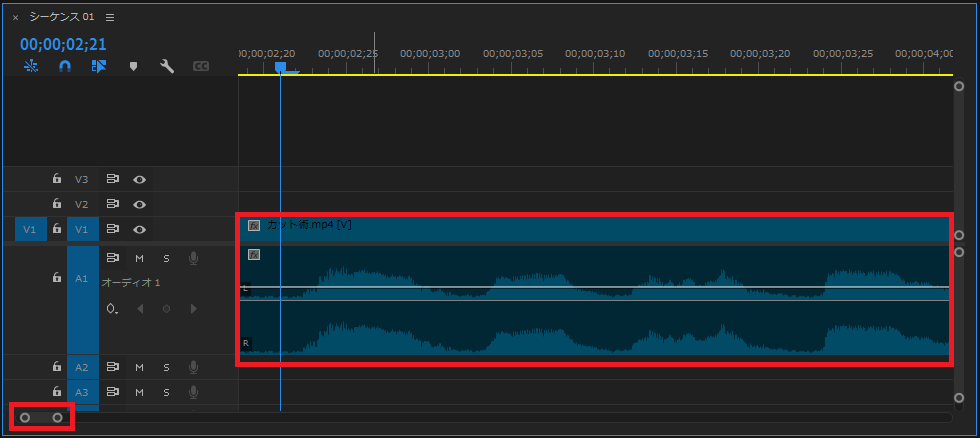
Eキー:ズームアウト(O)
「ズームアウト」は、
タイムライン下部にあるスクロールバーを
大きくする機能です。
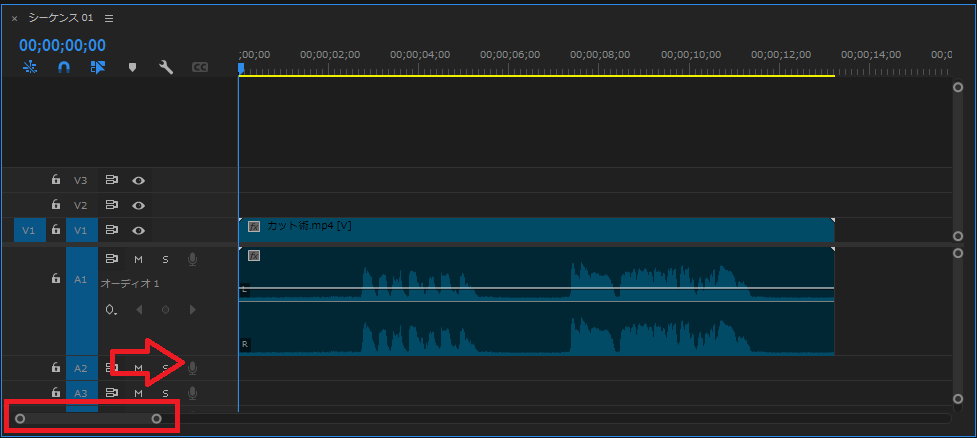
大きくすることによって
タイムラインが縮小され
動画素材全体の
音の波形を見ることができます。
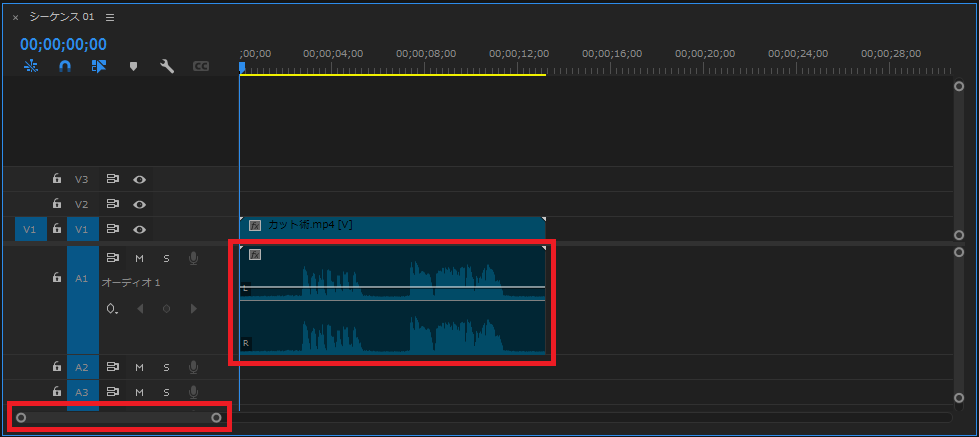
Jキー:左へシャトル
「左へシャトル」は
動画を再生しながら、
再生ヘッドを左に移動させる機能です。
逆再生の状態で動画を再生します。
しかも数回押すことによって
再生速度も速くなります。
Lキー:右へシャトル
「右へシャトル」は
動画を再生しながら、
再生ヘッドを右に移動させる機能です。
通常再生の状態で動画を再生します。
こちらも数回押すことによって
再生速度も速くなります。
Kキー:シャトル停止
「シャトルの停止」は
「左へシャトル」「右へシャトル」で動かした
再生ヘッドの動作を止めます。
スペースキーでも同様に止めることができます。
爆速カットの手順
お待たせしました!
それでは爆速カットの手順を説明しましょう!
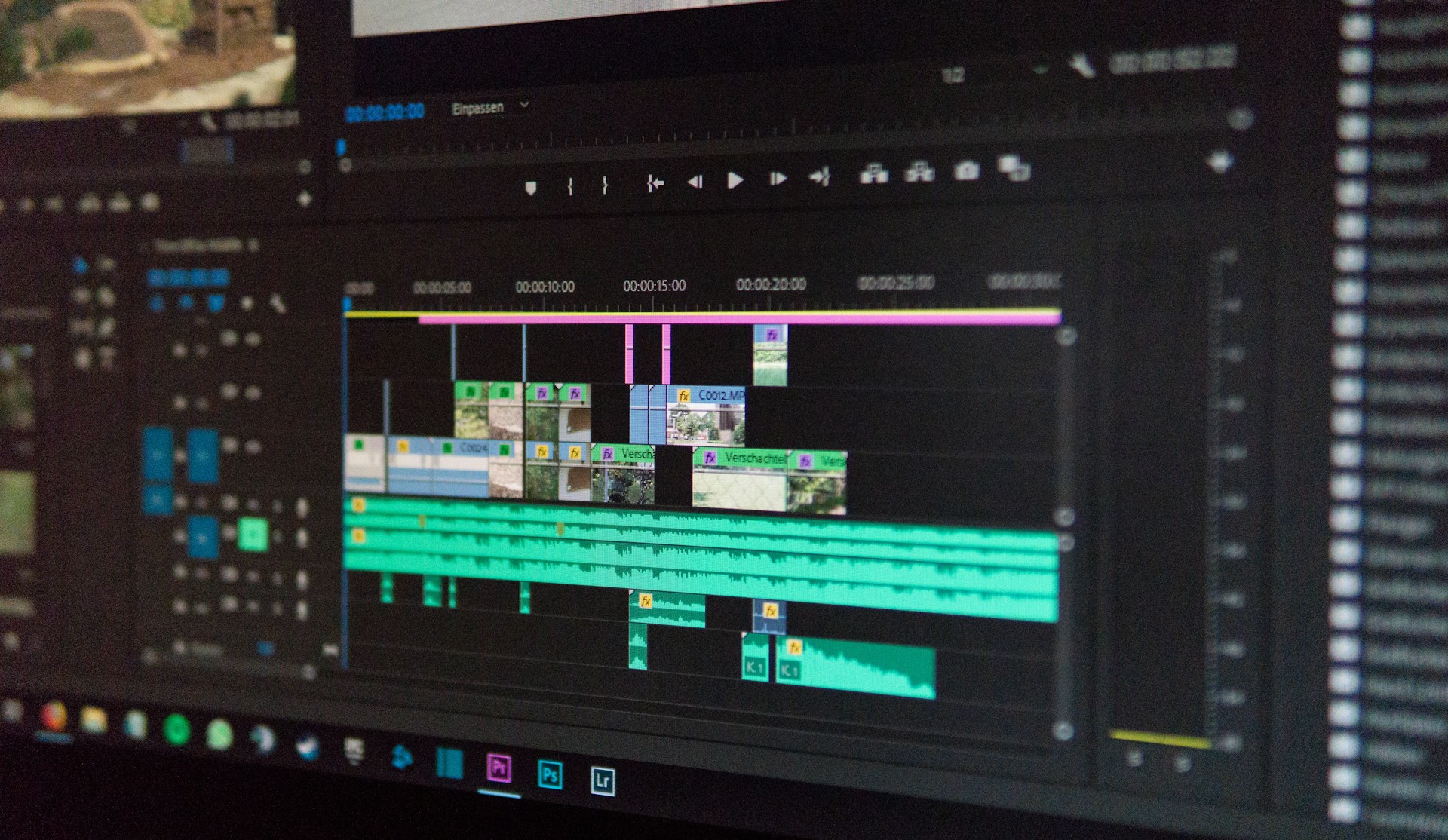
大まかにカットするとき
大まかにカットするときは、
「Eキー:ズームアウト(O)」で
動画素材全体の音の波形を見ます。
そして、素材動画を再生していきます。
素材動画を確認しながら、
音の波形がない箇所の先頭に到達したら
「Sキー:
編集点をすべてのトラックに追加」で
編集点を打ち
「Aキー:前の編集点を再生ヘッドまで
リップルトリミング」で
前埋めします。
再生ヘッドより後ろのクリップを
削除したい場合は
「Dキー:次の編集点を再生ヘッドまで
リップルトリミング」を
使用しましょう。
すると、キーボードだけで
カット作業ができるようになります!
ショートカットキーでの
カット作業は
慣れるまで難しいかもしれません。
その場合は標準速度で挑戦したり
再生ヘッドをマウスで
移動させてやってみましょう!
また、ショートカットキーでの
カット作業に慣れてきたら
Lキー:右へシャトルや、
Kキー:シャトル停止を使用し
倍速でのカット作業に
挑戦してみましょう!
細かくカットするとき
細かくカットするときは、
「Qキー:ズームイン(I)」で
動画素材の詳細な音の波形を見ます。
あとのやり方は
「大まかにカットするとき」と同じように
S,A,Dキーを使用して微調整していきましょう!
まとめ
いかがでしたか?
個人的にはカット作業が
一番時間がかかる作業だと思います。
だからこそ、ショートカットを設定し
爆速でカットする必要があります!

今回ご紹介したショートカットの設定は
必ず同じでなくても大丈夫です。
あなたの好きなように
カスタマイズしてください。
爆速カット術を身につけて、
時給単価を上げていきましょう!
最後までご覧いただき
ありがとうございました。
もし、この記事が
「役に立った!」
「参考になった」
という方は、
是非、公式LINEの
お友達登録をお願いします!
他の動画編集のテクニック紹介や
テキストスタイルの
配布・販売も行っています!
↓【ひろみの公式LINE】はこちら↓